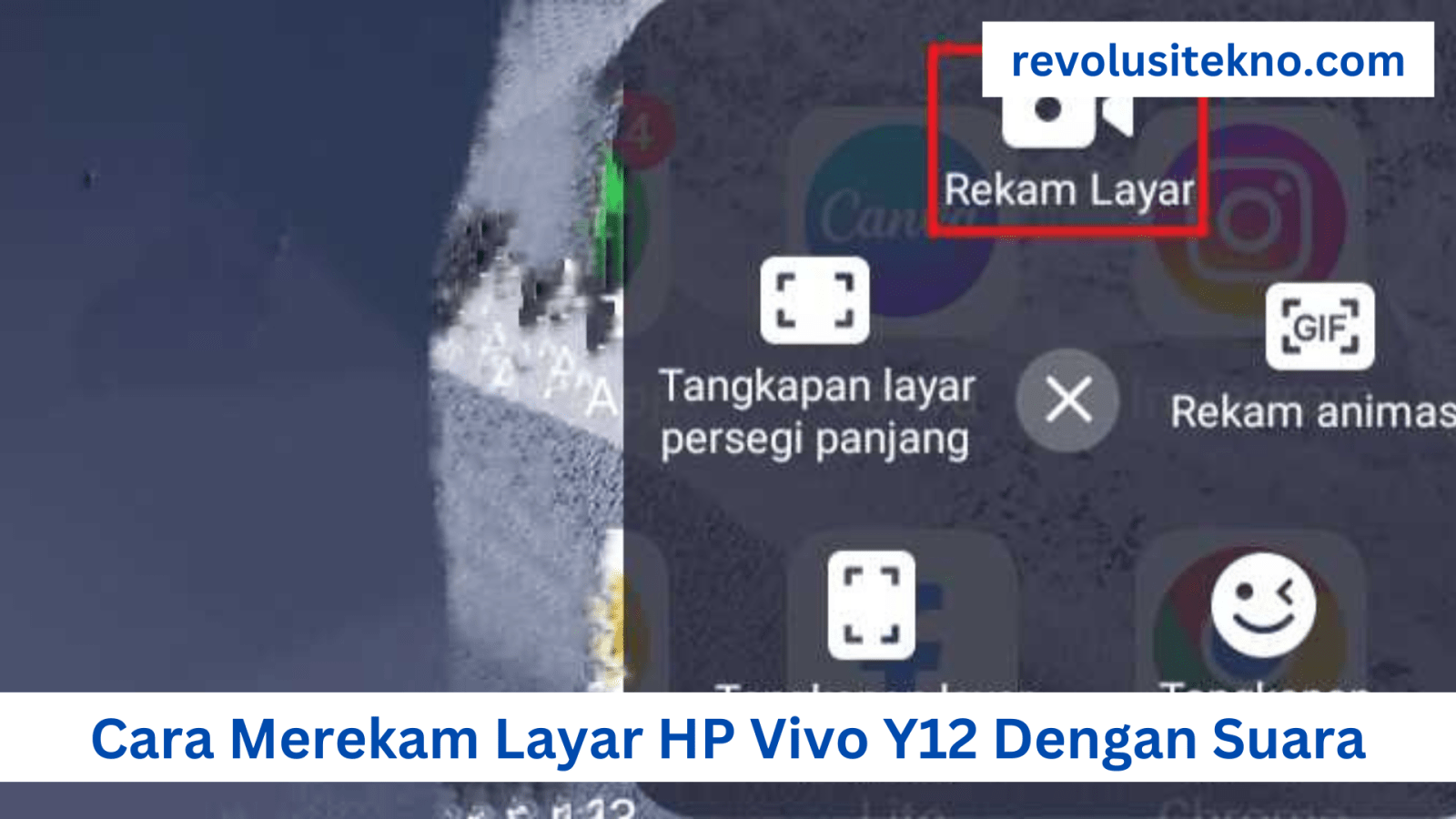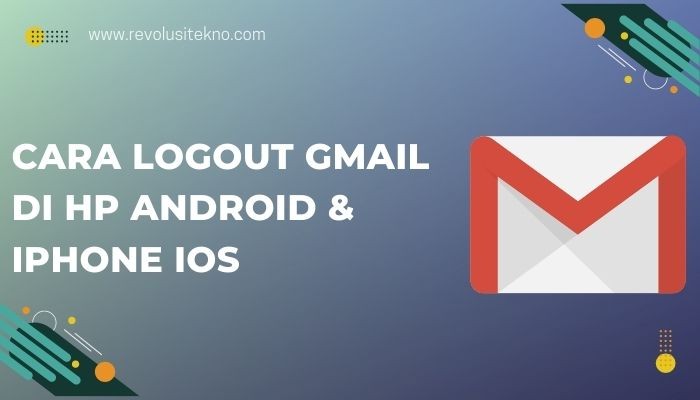Langkah Dan Cara Merekam Layar HP Vivo Y12 Dengan Suara
revolusitekno.com – Cara Merekam Layar HP Vivo Y12 Dengan Suara , Merekam layar pada ponsel pintar telah menjadi kegiatan umum dalam berbagi informasi, membuat tutorial, atau bahkan sekadar menyimpan momen penting. Vivo Y12 adalah salah satu ponsel yang populer, terutama di kalangan pengguna yang menginginkan kombinasi performa yang baik dan harga yang terjangkau. Salah satu fitur yang dicari oleh banyak pengguna adalah kemampuan untuk merekam layar dengan suara. Di dalam artikel ini, kami akan memandu Anda melalui langkah-langkah rincinya.
Tips Cara Merekam Layar HP Vivo Y12 Dengan Suara

Berikut adalah panduan langkah demi langkah untuk merekam layar dengan suara di HP Vivo Y12.
1. Memastikan Perangkat Lunak Terbaru
Cara Merekam Layar HP Vivo Y12 Dengan Suara pertama-tama Pastikan perangkat Anda menjalankan versi sistem operasi yang mendukung fitur perekaman . Jika ada pembaruan perangkat lunak yang tersedia, sebaiknya lakukan pembaruan terlebih dahulu. Langkah ini penting agar Anda dapat mengakses fitur perekaman layar dengan suara dengan maksimal.
2. Buka Pengaturan Perekaman Layar
Mulai dengan membuka menu “Pengaturan” di ponsel Vivo Y12 Anda. Anda dapat mengaksesnya melalui ikon roda gigi di layar beranda atau laci aplikasi.
Setelah masuk ke menu “Pengaturan”, gulir ke bawah untuk mencari opsi yang berkaitan dengan perekaman layar. Opsi ini mungkin ditemukan di bawah bagian “Tambahan Pengaturan” atau bagian serupa, tergantung pada antarmuka pengguna yang digunakan oleh perangkat Anda.
Ketika Anda menemukan opsi “Perekaman Layar” atau varian yang serupa, ketuk untuk membukanya. Di sini Anda akan menemukan pengaturan terkait perekaman layar.
3. Aktifkan Suara Mikrofon
Di dalam menu pengaturan perekaman layar, Anda akan melihat opsi untuk mengaktifkan perekaman suara dari mikrofon. Pastikan opsi ini diaktifkan. Biasanya, ada sakelar yang dapat Anda aktifkan atau tanda centang yang perlu Anda tandai.
Aktifkan juga opsi lain yang relevan, seperti opsi untuk menampilkan sentuhan layar selama perekaman jika Anda ingin menunjukkan tindakan yang Anda lakukan pada layar.
4. Memulai Merekam Layar
Setelah Anda mengonfigurasi pengaturan perekaman layar sesuai keinginan, keluar dari menu pengaturan dan siapkan layar yang akan direkam.
Tarik panel notifikasi dari bagian atas layar Anda. Di bagian atas panel, Anda akan melihat beberapa opsi cepat, termasuk opsi untuk perekaman layar. Biasanya, ikon perekaman layar terlihat seperti sebuah lingkaran dengan garis putus-putus di sekitarnya.
Ketuk ikon perekaman layar untuk memulai proses perekaman.
5. Merekam Suara dan Layar
Setelah Anda memulai perekaman, suara dari mikrofon Anda juga akan direkam bersamaan dengan tampilan layar. Ini memungkinkan Anda untuk memberikan komentar atau menjelaskan apa yang terjadi pada layar selama proses perekaman.
Anda dapat memanfaatkan fitur ini untuk membuat panduan atau tutorial dengan suara Anda yang memberikan penjelasan yang lebih mendalam.
6. Mengakhiri Merekam
Setelah Anda selesai merekam, tarik panel notifikasi lagi dengan cara yang sama seperti sebelumnya.
Di panel notifikasi, Anda akan melihat tombol untuk menghentikan perekaman. Ini mungkin berupa ikon perekaman yang sebelumnya, tetapi sekarang berubah menjadi ikon berhenti (biasanya berupa persegi).
Ketuk ikon berhenti untuk mengakhiri proses perekaman.
7. Mengakses Rekaman Anda
Cara Merekam Layar HP Vivo Y12 Dengan Suara , Rekaman yang baru saja Anda buat akan disimpan di galeri atau folder yang sesuai di perangkat Anda.
Buka galeri atau aplikasi manajemen file untuk menemukan rekaman tersebut. Biasanya, rekaman akan muncul dalam bentuk video yang dapat Anda putar ulang.
Kesimpulan
Merekam layar dengan suara di HP Vivo Y12 adalah fitur yang berguna untuk berbagai keperluan, termasuk pembuatan tutorial, berbagi momen berharga, dan banyak lagi. Dengan mengikuti panduan Cara Merekam Layar HP Vivo Y12 Dengan Suara Di atas, Anda dapat dengan mudah mengaktifkan dan menggunakan fitur perekaman layar dengan suara di perangkat Anda. Jangan lupa untuk memastikan bahwa pengaturan yang relevan diaktifkan sebelum memulai perekaman, dan pastikan perangkat Anda menjalankan versi sistem operasi yang mendukung fitur ini.