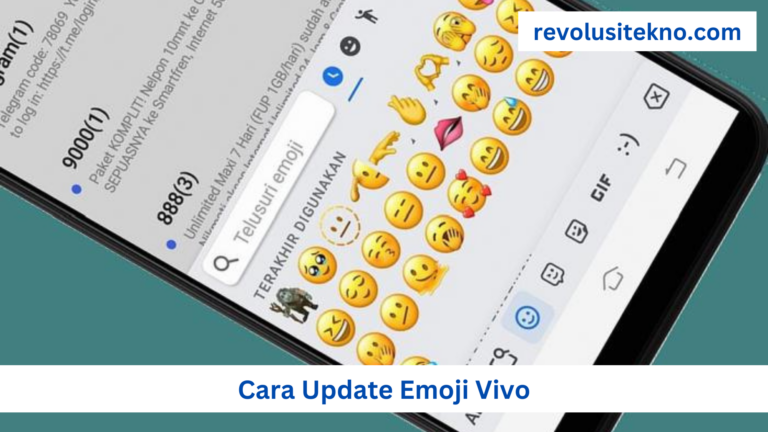Cara Mengatasi Ikon Koneksi Jaringan yang Hilang di Windows
Apakah Kamu pernah mengalami masalah dengan ikon koneksi jaringan yang tiba-tiba menghilang di Windows? Ketika ikon koneksi jaringan menghilang, hal itu bisa menyebabkan frustrasi dan kesulitan saat ingin terhubung ke internet. Namun, tidak perlu khawatir karena ada beberapa langkah yang dapat dilakukan untuk mengatasi masalah ini.
Salah satu alasan umum ikon koneksi jaringan hilang adalah adanya masalah dengan driver jaringan yang usang. Driver adalah perangkat lunak yang memungkinkan sistem operasi Windows berkomunikasi dengan perangkat keras jaringan Kamu. Jika driver jaringan usang atau rusak, ikon koneksi jaringan mungkin tidak muncul.
Selain itu, ikon koneksi jaringan juga bisa menghilang jika adapter jaringan dinonaktifkan. Hal ini bisa terjadi jika secara tidak sengaja menonaktifkan adapter jaringan atau jika ada masalah dengan pengaturan adapter jaringan di Windows. Berkas sistem yang rusak juga dapat menjadi penyebab koneksi jaringan yang hilang.
Jika ada kerusakan pada sistem file Windows, termasuk file-file terkait ikon koneksi jaringan, maka ikon tersebut mungkin tidak muncul. Dalam artikel ini, tim Revolusitekno.com akan membahas langkah-langkah yang dapat diikuti untuk mengembalikan ikon koneksi jaringan yang hilang di Windows.
Penyebab Kemungkinan
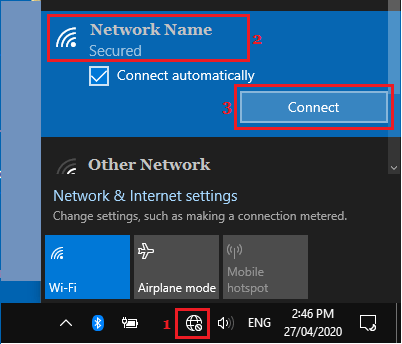
Ada beberapa penyebab yang mungkin menyebabkan ikon koneksi jaringan hilang di Windows. Berikut adalah beberapa penyebab yang umum:
1. Driver jaringan yang usang
Salah satu penyebab umum ikon koneksi jaringan yang hilang di Windows adalah adanya masalah dengan driver jaringan yang usang. Driver merupakan perangkat lunak yang memungkinkan sistem operasi Windows berkomunikasi dengan perangkat keras jaringan. Jika driver jaringan sudah usang atau rusak, ini dapat mengakibatkan ikon koneksi jaringan tidak muncul.
Untuk mengatasi masalah ini, Kamu dapat memperbarui driver jaringan dengan versi yang terbaru. Kamu dapat melakukannya melalui “Device Manager” di Windows dan mencari pembaruan driver untuk adapter jaringan yang digunakan. Dengan memperbarui driver jaringan, dapat memperbaiki masalah koneksi jaringan yang hilang dan memastikan konektivitas jaringan yang lancar di Windows Kamu.
2. Adapter jaringan yang dinonaktifkan
Selain driver jaringan yang usang, salah satu alasan lain ikon koneksi jaringan bisa hilang di Windows adalah karena adapter jaringan dinonaktifkan. Hal ini bisa terjadi jika secara tidak sengaja menonaktifkan adapter jaringan atau jika ada masalah dengan pengaturan adapter jaringan di Windows.
Untuk mengatasi masalah ini, perlu memeriksa pengaturan adapter jaringan dan memastikan adapter yang digunakan tidak dinonaktifkan. Caranya adalah dengan mengklik kanan ikon jaringan lain yang masih muncul di area notifikasi, lalu memilih “Pusat Jaringan dan Berbagi”. Selanjutnya, pilih “Ubah pengaturan adapter” dan pastikan adapter jaringan yang digunakan tidak dinonaktifkan. Jika ada adapter yang dinonaktifkan, klik kanan pada adapter tersebut dan pilih “Aktifkan”.
Dengan mengaktifkan kembali adapter jaringan yang dinonaktifkan, Kamu dapat mengembalikan ikon koneksi jaringan yang hilang dan memulihkan konektivitas jaringan pada Windows Kamu.
3. Berkas sistem yang rusak
Selain driver jaringan yang usang dan adapter jaringan yang dinonaktifkan, masalah ikon koneksi jaringan yang hilang di Windows juga dapat disebabkan oleh berkas sistem yang rusak. Berkas sistem yang rusak dapat mempengaruhi berbagai komponen di Windows, termasuk ikon koneksi jaringan.
Jika curiga bahwa berkas sistem Kamu mengalami kerusakan, dapat melakukan pemeriksaan berkas sistem untuk memperbaikinya. Caranya adalah dengan membuka “Command Prompt” sebagai administrator. Kemudian ketik perintah “sfc /scannow” dan tekan Enter. Proses ini akan memeriksa integritas berkas sistem dan mencoba memperbaiki berkas yang rusak atau hilang.
Dengan melakukan pemeriksaan berkas sistem, dapat mengatasi masalah yang terkait dengan berkas sistem yang rusak dan memungkinkan ikon koneksi jaringan muncul kembali dengan normal di Windows Kamu. Jika ada masalah yang ditemukan dan tidak dapat diperbaiki oleh sistem, disarankan untuk menghubungi dukungan teknis Windows atau mencari bantuan dari ahli komputer yang terpercaya.
Langkah-Langkah Pemecahan Masalah
Jika menghadapi masalah dengan ikon koneksi jaringan yang hilang, berikut adalah beberapa langkah yang dapat dicoba:
1. Restart komputer
Langkah pertama yang sederhana tetapi efektif adalah dengan me-restart komputer Kamu. Kadang-kadang, masalah sederhana seperti ini dapat diatasi dengan me-restart sistem.
2. Periksa pengaturan adapter jaringan
Pastikan adapter jaringan Kamu tidak dinonaktifkan. Untuk melakukannya, ikuti langkah berikut:
- Klik kanan ikon jaringan lain yang masih muncul di area notifikasi.
- Pilih “Pusat Jaringan dan Berbagi”.
- Klik “Ubah pengaturan adapter”.
- Pastikan adapter jaringan yang digunakan tidak dinonaktifkan. Jika ada, klik kanan pada adapter tersebut dan pilih “Aktifkan”.
3. Perbarui driver jaringan
Mengupdate driver jaringan bisa menjadi solusi jika masalahnya terkait dengan driver yang usang atau rusak. Kamu dapat mengikuti langkah berikut untuk memperbarui driver jaringan:
- Buka “Device Manager” dengan cara menekan tombol “Windows” + “X” pada keyboard dan memilih “Device Manager”.
- Di “Device Manager”, cari dan perluas kategori “Network adapters”.
- Klik kanan pada adapter jaringan yang digunakan dan pilih “Update driver”.
- Pilih opsi “Cari secara otomatis perangkat lunak driver yang diperbarui”.
4. Jalankan pemecah masalah jaringan
Windows memiliki alat bawaan yang disebut “Pemecah Masalah Jaringan” yang dapat membantu mengidentifikasi dan memperbaiki masalah koneksi jaringan. Berikut adalah cara menjalankan pemecah masalah jaringan:
- Buka “Settings” dengan cara menekan tombol “Windows” + “I” pada keyboard.
- Pilih “Update & Security”, kemudian pilih “Troubleshoot” di panel sebelah kiri.
- Gulir ke bawah dan temukan “Network Adapter” di daftar pemecah masalah.
- Klik “Run the troubleshooter” dan ikuti petunjuk yang diberikan.
5. Reset pengaturan jaringan
Jika masalah masih persisten, Kamu dapat mencoba mereset pengaturan jaringan di Windows. Ikuti langkah-langkah berikut:
- Buka “Settings” dengan cara menekan tombol “Windows” + “I” pada keyboard.
- Pilih “Network & Internet”.
- Gulir ke bawah dan klik “Network reset”.
- Klik “Reset now” dan konfirmasikan tindakan tersebut.
6. Scan untuk malware
Beberapa jenis malware dapat menyebabkan masalah dengan ikon koneksi jaringan. Pastikan komputer Kamu terlindungi dengan program antivirus yang terkini dan lakukan pemindaian sistem secara teratur.
7. Lakukan pemeriksaan berkas sistem
Jika semua langkah sebelumnya tidak berhasil, dapat melakukan pemeriksaan berkas sistem untuk memperbaiki berkas yang rusak atau hilang. Untuk menjalankan pemeriksaan berkas sistem, ikuti langkah-langkah berikut:
- Buka “Command Prompt” sebagai administrator. Caranya, klik kanan pada tombol “Start” dan pilih “Command Prompt (Admin)”.
- Ketik perintah berikut dan tekan Enter: sfc /scannow
- Tunggu hingga proses pemeriksaan selesai. Jika ada masalah yang ditemukan, sistem akan mencoba memperbaikinya.
Tips Tambahan
Selain langkah-langkah di atas, berikut adalah beberapa tips tambahan yang dapat membantu mengatasi masalah ikon koneksi jaringan yang hilang di Windows:
- Aktifkan visibilitas ikon jaringan: Klik kanan pada area kosong di taskbar, pilih “Taskbar settings”, gulir ke bawah, dan pastikan opsi “Network” diaktifkan.
- Buat pintasan untuk koneksi jaringan: Buka “Network Connections” dengan cara menekan tombol “Windows” + “R” pada keyboard, ketik “ncpa.cpl”, dan tekan Enter. Klik kanan pada koneksi jaringan yang digunakan, pilih “Create shortcut”, dan ikuti petunjuk yang diberikan.
Kesimpulan
Mengatasi ikon koneksi jaringan yang hilang di Windows bisa menjadi tugas yang cukup merepotkan. Namun, dengan mengikuti tutorial dan langkah-langkah dan tips yang telah kami berikan, Kamu dapat memperbaiki masalah ini dengan mudah. Jangan ragu untuk mencoba langkah-langkah tersebut satu per satu dan menguji apakah masalahnya teratasi. Jika masalah masih berlanjut, disarankan untuk menghubungi dukungan teknis Windows atau ahli komputer yang terpercaya.
DAFTAR ISI