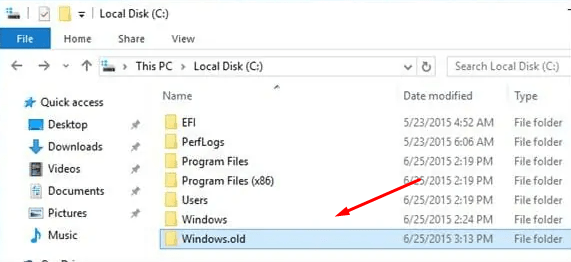Cara Memindahkan Foto dari HP ke PC dan Laptop
Cara Memindahkan Foto dari HP ke PC dan Laptop – Apakah Kamu sering mengambil foto dengan ponsel pintar dan ingin memindahkannya ke komputer pribadi (PC) atau laptop? Ketika ruang penyimpanan di ponsel Kamu mulai penuh, atau Kamu ingin mengedit foto-foto Kamu dengan lebih leluasa menggunakan perangkat yang lebih besar, memindahkan foto-foto tersebut menjadi penting. Beruntungnya, ada beberapa cara yang mudah dan efektif untuk melakukan hal tersebut.
Dalam artikel ini, tim Revolusitekno.com akan membahas tiga metode yang dapat digunakan untuk memindahkan foto-foto dari HP ke PC atau laptop dengan mudah. Metode pertama adalah menggunakan kabel USB, yang merupakan metode yang paling umum dan sederhana. Metode kedua adalah melalui koneksi nirkabel, seperti Wi-Fi, yang memungkinkan Kamu mentransfer foto tanpa perlu kabel. Terakhir, metode ketiga adalah menggunakan penyimpanan cloud, yang memungkinkan menyimpan foto-foto Kamu secara online dan mengaksesnya dari perangkat lain.
Dengan pengetahuan yang tepat, Kamu dapat dengan mudah mentransfer foto-foto favorit Kamu dalam hitungan menit. Mari kita jelajahi masing-masing metode secara detail dan temukan yang paling sesuai dengan kebutuhan Kamu.
Menggunakan Kabel USB

Metode pertama yang akan kita bahas adalah menggunakan kabel USB. Metode ini sering digunakan karena relatif sederhana dan tidak memerlukan koneksi internet.
- Hubungkan HP dengan PC atau Laptop menggunakan kabel USB: Langkah pertama adalah menghubungkan HP Kamu dengan PC atau laptop menggunakan kabel USB yang sesuai. Biasanya, HP modern menggunakan kabel USB tipe C, sedangkan beberapa HP yang lebih lama menggunakan kabel USB tipe Micro-B. Pastikan menggunakan kabel yang kompatibel dengan perangkat Kamu.
- Buka folder HP di PC atau Laptop: Setelah menghubungkan HP dengan PC atau laptop, buka “My Computer” atau “This PC” di komputer. Kamu harus melihat perangkat HP terdaftar di sana. Klik dua kali pada ikon HP untuk membukanya.
- Pilih dan salin foto yang ingin dipindahkan: Sekarang, cari folder foto di HP Kamu dan buka folder tersebut. Pilih foto atau folder foto yang ingin dipindahkan ke PC atau laptop. Klik kanan pada foto atau folder tersebut, lalu pilih opsi “Salin” atau “Copy”.
- Buka folder tujuan di PC atau Laptop: Kembali ke “My Computer” atau “This PC” di PC atau laptop Kamu. Buka folder di mana Kamu ingin menyimpan foto yang telah dipilih sebelumnya.
- Tempel foto yang telah disalin ke folder tujuan: Setelah membuka folder tujuan, klik kanan di dalam folder tersebut dan pilih opsi “Paste” atau “Tempel”. Foto yang telah salin sebelumnya akan disisipkan ke dalam folder tujuan.
- Safely remove HP dari PC atau Laptop: Setelah selesai memindahkan foto, pastikan secara aman memutuskan hubungan antara HP dan PC atau laptop. Untuk melakukannya, klik ikon “Safely Remove Hardware” di area notifikasi, pilih perangkat HP Kamu, lalu tekan “Eject” atau “Disconnect”.
Menggunakan Koneksi Nirkabel

Metode kedua yang akan kita bahas adalah menggunakan koneksi nirkabel, seperti Wi-Fi. Metode ini memungkinkan mentransfer foto tanpa perlu menghubungkan HP dengan kabel.
- Pastikan HP dan PC atau Laptop terhubung ke jaringan Wi-Fi yang sama: Langkah pertama adalah memastikan bahwa HP dan PC atau laptop terhubung ke jaringan Wi-Fi yang sama. Pastikan Kamu menggunakan jaringan yang sama untuk kedua perangkat.
- Instal aplikasi transfer file di HP dan PC atau Laptop: Untuk menggunakan metode ini, Kamu perlu menginstal aplikasi transfer file di HP Kamu dan PC atau laptop Kamu. Ada banyak aplikasi yang tersedia, seperti AirDroid, SHAREit, atau Feem.
- Buka aplikasi transfer file di HP dan PC atau Laptop: Buka aplikasi transfer file yang telah Kamu instal di HP dan PC atau laptop Kamu. Ikuti petunjuk di layar untuk menghubungkan kedua perangkat.
- Pilih foto yang ingin dipindahkan di HP: Setelah kedua perangkat terhubung, cari foto yang ingin dipindahkan di HP Kamu. Biasanya, aplikasi transfer file akan menampilkan daftar foto yang tersedia di HP Kamu.
- Transfer foto dari HP ke PC atau Laptop melalui aplikasi: Pilih foto yang ingin Kamu pindahkan, lalu ikuti instruksi di aplikasi transfer file untuk mentransfer foto tersebut ke PC atau laptop Kamu. Prosesnya mungkin membutuhkan beberapa saat tergantung pada ukuran foto dan kecepatan koneksi Wi-Fi Kamu.
Menggunakan Penyimpanan Cloud

Metode ketiga yang akan kita bahas adalah menggunakan penyimpanan cloud. Metode ini memungkinkan Kamu menyimpan foto di cloud dan mengaksesnya dari PC atau laptop Kamu.
- Buat akun penyimpanan cloud di HP dan PC atau Laptop: Langkah pertama adalah membuat akun penyimpanan cloud, seperti Google Drive, Dropbox, atau OneDrive, di HP dan PC atau laptop Kamu. Ikuti petunjuk di layar untuk membuat akun.
- Instal aplikasi penyimpanan cloud di HP dan PC atau Laptop: Setelah membuat akun, instal aplikasi penyimpanan cloud yang sesuai di HP dan PC atau laptop Kamu. Aplikasi ini memungkinkan mengakses dan mengelola foto-foto Anda di cloud.
- Sinkronkan foto di HP dengan akun penyimpanan cloud: Buka aplikasi penyimpanan cloud di HP, lalu pilih foto atau folder foto yang ingin pindahkan ke cloud. Biasanya, ada opsi untuk memilih dan mengunggah foto dari galeri HP Kamu.
- Buka penyimpanan cloud di PC atau Laptop: Setelah foto diunggah ke cloud, buka aplikasi penyimpanan cloud di PC atau laptop Kamu. Kamu harus melihat foto-foto yang telah di unggah di sana.
- Unduh foto dari penyimpanan cloud ke PC atau Laptop: Pilih foto yang ingin unduh ke PC atau laptop Kamu, lalu ikuti instruksi di aplikasi penyimpanan cloud untuk mengunduh foto tersebut. Foto akan disimpan di folder yang tentukan di PC atau laptop Kamu.
Kesimpulan
Itulah tutorial dan cara Memindahkan foto dari HP ke PC atau laptop dapat dilakukan dengan mudah menggunakan beberapa metode yang telah dijelaskan di atas. Kamu dapat menggunakan kabel USB, koneksi nirkabel, atau penyimpanan cloud sesuai dengan preferensi Kamu. Pilihlah metode yang paling sesuai dengan perangkat dan kebutuhan Kamu.
DAFTAR ISI