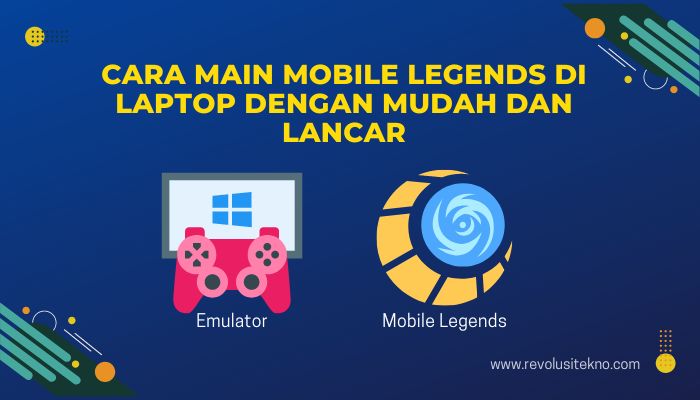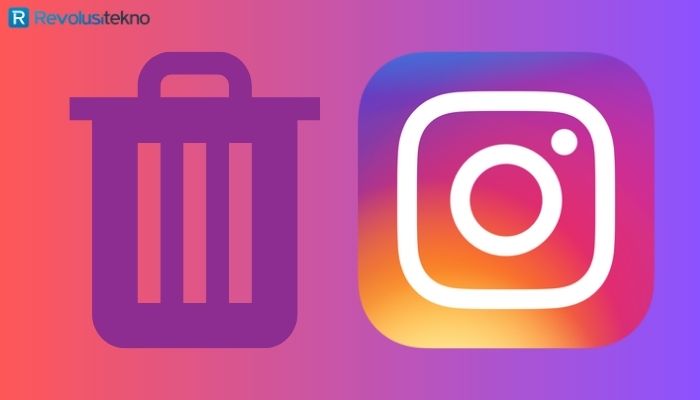Cara Install Windows 10 di Laptop Jadul: Solusi untuk Upgrade Sistem Operasi
Cara Install Windows 10 di Laptop Jadul – Ketika laptop jadul mulai terasa lambat dan tidak mendukung sistem operasi yang lebih baru, mengupgrade ke sistem operasi yang lebih modern seperti Windows 10 bisa menjadi solusi yang tepat. Namun, banyak yang merasa takut untuk melakukan upgrade karena takut laptop tidak mampu menangani sistem operasi yang lebih baru. Namun, sebenarnya menginstall Windows 10 di laptop jadul tidaklah sulit jika dilakukan dengan benar.
Windows 10 merupakan sistem operasi terbaru yang memiliki fitur dan performa yang lebih baik dari sistem operasi Windows sebelumnya. Selain itu, Windows 10 juga mendukung banyak aplikasi modern dan bisa meningkatkan produktivitas pengguna laptop. Namun, sebelum melakukan upgrade ke Windows 10, Kamu perlu mengetahui cara install Windows 10 di laptop jadul dengan benar agar tidak menimbulkan masalah di kemudian hari.
Dalam artikel ini, tim Revolusitekno.com akan membahas tutorial dan cara instalasi Windows 10 di laptop jadul dengan lengkap. Mulai dari persiapan sebelum instalasi hingga tips setelah instalasi selesai. Dengan mengikuti panduan ini, Kamu bisa melakukan upgrade ke Windows 10 dengan mudah dan cepat serta memaksimalkan kinerja laptop jadul yang Kamu miliki.
Apa itu Windows 10?

Windows 10 adalah sistem operasi komputer yang dikembangkan oleh Microsoft. Sistem operasi ini merupakan pengembangan dari Windows 8.1 yang diluncurkan pada tahun 2015. Windows 10 memiliki fitur-fitur baru dan lebih canggih dibandingkan dengan versi sebelumnya, seperti Cortana, Virtual Desktops, dan Windows Hello. Sistem operasi ini juga dirancang untuk mendukung berbagai jenis perangkat, termasuk PC, laptop, tablet, dan ponsel. Windows 10 juga menawarkan pengalaman pengguna yang lebih baik dan responsif, serta performa yang lebih baik dan stabil.
Apa itu Laptop Jadul?

Laptop jadul adalah laptop atau komputer portabel yang telah berusia lebih dari 5 tahun dan dianggap sudah usang oleh sebagian orang. Biasanya, laptop jadul ini memiliki spesifikasi yang lebih rendah dibandingkan dengan laptop terbaru, serta sudah tidak didukung oleh sistem operasi terbaru. Meskipun demikian, laptop jadul ini masih dapat digunakan untuk keperluan sehari-hari, seperti browsing, mengetik, atau menggunakan aplikasi office.
Kenapa Harus Upgrade ke Windows 10?
Upgrading ke Windows 10 memberikan beberapa keuntungan, seperti peningkatan performa, keamanan yang lebih baik, dan dukungan fitur terbaru. Selain itu, sistem operasi yang lebih baru juga memungkinkan pengguna untuk mengakses aplikasi dan perangkat lunak terbaru yang tidak kompatibel dengan sistem operasi lama.
Persiapan
Persyaratan Sistem
Sebelum melakukan upgrade, pastikan laptop jadul Kamu memenuhi persyaratan sistem untuk Windows 10. Beberapa persyaratan yang harus dipenuhi antara lain prosesor 1 GHz atau lebih cepat, RAM 1 GB (32-bit) atau 2 GB (64-bit), dan ruang hard drive 16 GB (32-bit) atau 20 GB (64-bit).
Backup Data Penting
Sebelum melakukan upgrade, pastikan Kamu melakukan backup data penting yang tersimpan di laptop. Hal ini dilakukan untuk menghindari kehilangan data saat proses instalasi.
Koneksi Internet
Pastikan laptop jadul Kamu terhubung dengan koneksi internet yang stabil selama proses instalasi. Koneksi internet dibutuhkan untuk mengunduh file instalasi Windows 10.
Cara Install Windows 10 di Laptop
Cara install Windows 10 di laptop jadul dapat dilakukan dengan tutorial mudah. Siapkan DVD installer atau flashdisk, backup data penting, pastikan laptop kompatibel, booting dari DVD atau flashdisk, pilih bahasa dan lokasi, masukkan produk key, pilih tipe instalasi, pilih partisi, tunggu instalasi selesai, dan selesaikan konfigurasi. Setelah itu, laptop jadul Kamu siap digunakan dengan sistem operasi Windows 10. Berikut adalah tutorial untuk menginstal Windows 10 di laptop:
- Persiapkan DVD instalasi atau file ISO Windows 10 dan pastikan laptop kamu bisa boot dari DVD atau USB.
- Pastikan juga bahwa laptop kamu memiliki cukup ruang penyimpanan untuk menginstal Windows 10.
- Hubungkan DVD instalasi atau USB yang berisi file ISO Windows 10 ke laptop dan nyalakan laptop.
- Saat laptop menyala, tekan tombol untuk mengakses menu boot, seperti F12, untuk memilih opsi untuk boot dari DVD atau USB.
- Setelah boot dari DVD atau USB berhasil, kamu akan melihat tampilan layar biru Windows Setup. Pilih bahasa, zona waktu, dan tata letak keyboard yang kamu inginkan.
- Klik “Install Now” dan tunggu sampai proses instalasi dimulai.
- Masukkan product key Windows 10 yang kamu miliki atau klik “I don’t have a product key” jika kamu belum memiliki product key.
- Pilih edisi Windows 10 yang ingin kamu instal dan klik “Next“.
- Setujui persyaratan lisensi dan klik “Next“.
- Pilih opsi “Custom: Install Windows only (advanced)” dan pilih partisi tempat kamu ingin menginstal Windows 10.
- Klik “Next” dan tunggu sampai proses instalasi selesai.
- Setelah proses instalasi selesai, laptop kamu akan reboot dan kamu bisa mengatur pengaturan seperti nama pengguna, sandi, dan preferensi lainnya.
- Setelah pengaturan selesai, laptop kamu siap digunakan dengan sistem operasi Windows 10 yang baru.
Tips Setelah Instalasi
Instal Driver
Setelah instalasi selesai, pastikan menginstal driver yang sesuai dengan laptop jadul Kamu. Driver yang kurang tepat bisa membuat performa laptop jadul Anda menjadi lebih lambat atau bahkan tidak berfungsi.
Instal Aplikasi Penting
Instal aplikasi penting yang dibutuhkan untuk kebutuhan sehari-hari. Aplikasi seperti browser internet, office suite, dan media player bisa membantu Kamu untuk melakukan aktivitas sehari-hari dengan lebih mudah.
Optimalkan Performa
Optimalkan performa laptop jadul Kamu dengan melakukan beberapa langkah, seperti menghapus aplikasi yang tidak digunakan, membersihkan file sampah, dan menonaktifkan efek visual yang tidak perlu.
Kesimpulan
Dengan mengikuti tutorial cara install Windows 10 di laptop jadul, Kamu dapat meningkatkan kinerja laptop dengan sistem operasi yang lebih canggih dan up to date. Pastikan untuk melakukan backup data penting sebelum melakukan instalasi dan memastikan laptop Kamu memenuhi persyaratan sistem operasi Windows 10 yang dibutuhkan. Ikuti tutorialnya dengan teliti dan pastikan untuk mengikuti panduan yang tersedia agar instalasi berjalan dengan lancar.
DAFTAR ISI