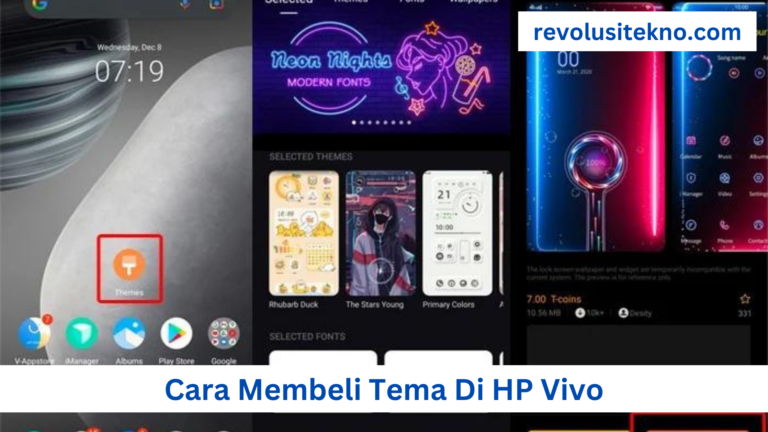Cara Merekam Layar di iOS, Android, Windows dan macOS
Cara merekam layar di iOS, Android, Windows dan macOS – Merekam layar adalah salah satu fitur yang sangat berguna untuk banyak orang, terutama bagi mereka yang sering menggunakan perangkat elektronik seperti smartphone, tablet, atau laptop. Dengan merekam layar, dapat membagikan tutorial, merekam gameplay, atau mengabadikan momen penting di layar Kamu. Banyak perangkat elektronik yang sudah dilengkapi dengan fitur merekam layar bawaan, sehingga Kamu tidak perlu menginstal aplikasi tambahan.
Namun, tidak semua orang tahu cara merekam layar di perangkat mereka. Setiap perangkat memiliki cara yang berbeda untuk merekam layar. Oleh karena itu, pada artikel kali ini tim Revolusitekno.com akan membahas dan menjelaskan cara merekam layar di perangkat iOS, Android, Windows, dan macOS.
Merekam layar di perangkat iOS dapat dilakukan dengan mudah. Kamu tidak perlu menginstal aplikasi tambahan karena fitur ini sudah tersedia di perangkat. Kamu dapat merekam layar dengan atau tanpa suara. Namun, perlu diingat bahwa merekam layar dapat menghabiskan baterai lebih cepat. Pastikan Kamu memiliki baterai yang cukup sebelum memulai merekam.
Cara Merekam Layar di iOS
Merekam layar di iOS dapat dilakukan dengan mudah tanpa perlu mengunduh aplikasi tambahan. Berikut adalah langkah-langkahnya:
- Buka aplikasi “Pengaturan” pada perangkat iOS Kamu.
- Gulir ke bawah dan cari opsi “Control Center“.
Ketuk “Customize Controls“. - Cari “Screen Recording” dan ketuk tanda tambah di sebelahnya untuk menambahkan ke Control Center Kamu.
- Tutup pengaturan dan buka Control Center dengan menggesek layar dari bawah ke atas (untuk perangkat dengan tombol home) atau dari atas ke bawah (untuk perangkat tanpa tombol home).
- Ketuk ikon merekam layar (ikon lingkaran dengan titik di tengah) untuk memulai merekam layar Kamu. Jika ingin merekam audio, tahan ikon merekam layar dan nyalakan opsi “Mikrofon”.
- Setelah selesai merekam, ketuk ikon merekam layar lagi untuk menghentikan rekaman.
Cara Merekam Layar di Android
Merekam layar di Android memerlukan aplikasi pihak ketiga. Berikut adalah beberapa aplikasi merekam layar terbaik untuk perangkat Android:
AZ Screen Recorder
AZ Screen Recorder adalah sebuah aplikasi perekam layar yang dapat digunakan pada perangkat Android. Dengan menggunakan aplikasi ini, pengguna dapat merekam aktivitas layar perangkat Android, termasuk merekam video game, video tutorial, dan lain sebagainya.
AZ Screen Recorder memiliki banyak fitur yang berguna, seperti kemampuan untuk merekam layar dengan resolusi tinggi dan frame rate yang cepat, serta dukungan untuk merekam suara internal dan eksternal. Selain itu, aplikasi ini juga memungkinkan pengguna untuk menambahkan teks atau logo pada video yang direkam, dan untuk membagikan video ke berbagai platform media sosial.
Aplikasi AZ Screen Recorder dapat didownload dan digunakan secara gratis, tetapi ada juga versi pro yang menawarkan fitur tambahan seperti penghapusan watermark dan dukungan untuk merekam video dengan durasi yang lebih lama. Meskipun demikian, versi gratis dari aplikasi ini sudah cukup lengkap dan sangat berguna bagi pengguna yang ingin merekam aktivitas layar perangkat Android mereka.
Berikut adalah cara merekam layar menggunakan AZ Screen Recorder di perangkat Android:
- Pertama-tama, download dan instal aplikasi AZ Screen Recorder dari Google Play Store.
- Buka aplikasi AZ Screen Recorder dan ketuk ikon merekam untuk memulai proses perekaman.
- Pilih opsi pengaturan perekaman, seperti resolusi layar, frame rate, dan kualitas suara. Setelah memilih opsi yang diinginkan, ketuk tombol “OK“.
- Jika ingin merekam suara eksternal, pastikan bahwa opsi “Audio” sudah diaktifkan dan pilih sumber suara eksternal yang diinginkan.
- Mulailah merekam layar dengan menekan tombol merekam. Untuk menghentikan proses perekaman, ketuk tombol stop yang terletak di bilah notifikasi.
- Setelah merekam selesai, video akan disimpan secara otomatis di folder “AZ Recorder” di galeri perangkat Android.
- Untuk mengedit video yang direkam, buka aplikasi galeri perangkat Android dan pilih video yang ingin diedit. Gunakan editor video bawaan untuk memotong, menambahkan efek, atau menambahkan teks ke video.
Itulah cara merekam layar menggunakan AZ Screen Recorder di perangkat Android. Aplikasi ini sangat berguna bagi pengguna yang ingin merekam aktivitas layar perangkat Android mereka dengan mudah dan cepat.
DU Recorder
DU Recorder adalah aplikasi perekam layar dan editor video untuk perangkat Android. Aplikasi ini memungkinkan pengguna untuk merekam aktivitas layar perangkat Android mereka dengan mudah, termasuk merekam video game, video tutorial, dan banyak lagi.
DU Recorder memiliki banyak fitur yang berguna, seperti kemampuan untuk merekam video dengan resolusi tinggi dan frame rate yang cepat, serta dukungan untuk merekam suara internal dan eksternal. Selain itu, aplikasi ini juga dilengkapi dengan editor video yang memungkinkan pengguna untuk memotong, menggabungkan, dan menambahkan efek pada video yang direkam.
Aplikasi DU Recorder dapat didownload dan digunakan secara gratis, tetapi ada juga versi pro yang menawarkan fitur tambahan seperti penghapusan watermark dan dukungan untuk merekam video dengan durasi yang lebih lama. Meskipun demikian, versi gratis dari aplikasi ini sudah cukup lengkap dan sangat berguna bagi pengguna yang ingin merekam dan mengedit video di perangkat Android mereka.
Berikut adalah cara merekam layar menggunakan DU Recorder di perangkat Android:
- Download dan instal aplikasi DU Recorder dari Google Play Store.
- Buka aplikasi DU Recorder dan ketuk ikon merekam untuk memulai proses perekaman.
- Pilih opsi pengaturan perekaman, seperti resolusi layar, frame rate, dan kualitas suara. Setelah memilih opsi yang diinginkan, ketuk tombol “OK“.
- Jika ingin merekam suara eksternal, pastikan bahwa opsi “Audio” sudah diaktifkan dan pilih sumber suara eksternal yang diinginkan.
- Mulailah merekam layar dengan menekan tombol merekam. Untuk menghentikan proses perekaman, ketuk tombol stop yang terletak di bilah notifikasi.
- Setelah merekam selesai, video akan disimpan secara otomatis di folder “DU Recorder” di galeri perangkat Android.
- Untuk mengedit video yang direkam, buka aplikasi galeri perangkat Android dan pilih video yang ingin diedit. Gunakan editor video bawaan untuk memotong, menambahkan efek, atau menambahkan teks ke video.
Itulah cara merekam layar menggunakan DU Recorder di perangkat Android. Aplikasi ini sangat berguna bagi pengguna yang ingin merekam aktivitas layar perangkat Android mereka dengan mudah dan cepat.
Mobizen Screen Recorder
Mobizen Screen Recorder adalah sebuah aplikasi perekam layar untuk perangkat Android. Dengan menggunakan aplikasi ini, pengguna dapat merekam aktivitas layar perangkat Android mereka, termasuk merekam video game, video tutorial, dan banyak lagi.
Mobizen Screen Recorder memiliki banyak fitur yang berguna, seperti kemampuan untuk merekam video dengan resolusi tinggi dan frame rate yang cepat, serta dukungan untuk merekam suara internal dan eksternal. Selain itu, aplikasi ini juga dilengkapi dengan editor video yang memungkinkan pengguna untuk memotong, menggabungkan, dan menambahkan efek pada video yang direkam.
Selain itu, Mobizen Screen Recorder juga memungkinkan pengguna untuk merekam layar perangkat Android mereka dengan menggunakan komputer. Pengguna dapat menghubungkan perangkat Android mereka dengan komputer menggunakan koneksi Wi-Fi atau kabel USB dan merekam layar perangkat Android dari komputer.
Aplikasi Mobizen Screen Recorder dapat didownload dan digunakan secara gratis, tetapi ada juga versi pro yang menawarkan fitur tambahan seperti penghapusan watermark dan dukungan untuk merekam video dengan durasi yang lebih lama. Meskipun demikian, versi gratis dari aplikasi ini sudah cukup lengkap dan sangat berguna bagi pengguna yang ingin merekam dan mengedit video di perangkat Android mereka dengan mudah.
Berikut adalah cara merekam layar menggunakan Mobizen Screen Recorder di perangkat Android:
- Download dan instal aplikasi Mobizen Screen Recorder dari Google Play Store.
- Buka aplikasi Mobizen Screen Recorder dan ketuk ikon merekam untuk memulai proses perekaman.
- Pilih opsi pengaturan perekaman, seperti resolusi layar, frame rate, dan kualitas suara. Setelah memilih opsi yang diinginkan, ketuk tombol “OK“.
- Jika ingin merekam suara eksternal, pastikan bahwa opsi “Audio” sudah diaktifkan dan pilih sumber suara eksternal yang diinginkan.
- Mulailah merekam layar dengan menekan tombol merekam. Untuk menghentikan proses perekaman, ketuk tombol stop yang terletak di bilah notifikasi.
- Setelah merekam selesai, video akan disimpan secara otomatis di folder “Mobizen” di galeri perangkat Android.
- Untuk mengedit video yang direkam, buka aplikasi galeri perangkat Android dan pilih video yang ingin diedit. Gunakan editor video bawaan untuk memotong, menambahkan efek, atau menambahkan teks ke video.
Itulah cara merekam layar menggunakan Mobizen Screen Recorder di perangkat Android. Aplikasi ini sangat berguna bagi pengguna yang ingin merekam aktivitas layar perangkat Android mereka dengan mudah dan cepat, serta dilengkapi dengan fitur editor video yang memungkinkan pengguna untuk mengedit video secara langsung di perangkat Android mereka.
Langkah-langkah umum untuk merekam layar menggunakan aplikasi pihak ketiga di Android adalah sebagai berikut:
- Download dan instal aplikasi merekam layar dari Google Play Store.
- Buka aplikasi merekam layar tersebut.
- Atur opsi merekam layar sesuai keinginan Kamu (misalnya, kualitas video, resolusi layar, dan opsi audio).
- Ketuk tombol merekam untuk memulai merekam layar Kamu.
- Ketuk tombol berhenti untuk menghentikan rekaman.
Cara Merekam Layar di Windows
Merekam layar di Windows dapat dilakukan dengan menggunakan aplikasi bawaan Windows “Game Bar”. Namun, aplikasi ini hanya berfungsi saat sedang bermain game atau menggunakan aplikasi berbasis grafis. Berikut adalah langkah-langkahnya:
- Buka aplikasi atau game yang ingin Kamu rekam.
- Tekan tombol Windows + G untuk membuka Game Bar.
- Ketuk tombol merekam (ikon lingkaran dengan titik
- Rekam aktivitas layar Kamu dengan mengklik tombol merekam atau menggunakan keyboard shortcut Windows + Alt + R.
- Setelah selesai merekam, klik tombol berhenti untuk menghentikan rekaman.
Cara Merekam Layar di macOS
Merekam layar di macOS dapat dilakukan dengan menggunakan aplikasi bawaan macOS “QuickTime Player”. Berikut adalah langkah-langkahnya:
- Buka aplikasi “QuickTime Player”.
- Klik “File” di menu bar dan pilih opsi “New Screen Recording”.
- Klik tombol merekam untuk memulai merekam layar Kamu.
- Jika ingin merekam audio, klik tombol panah ke bawah di sebelah tombol merekam dan pilih sumber audio yang ingin Kamu rekam (misalnya, mikrofon internal atau eksternal).
- Setelah selesai merekam, klik tombol berhenti di menu bar untuk menghentikan rekaman.
Kesimpulan
Itulah tutorial dan cara merekam layar dapat dilakukan dengan mudah di perangkat elektronik seperti HP cerdas, tablet, dan laptop. Cara merekam layar berbeda-beda tergantung pada perangkat yang digunakan. Di perangkat iOS, fitur merekam layar sudah tersedia secara bawaan. Di perangkat Android, Anda dapat menginstal aplikasi pihak ketiga untuk merekam layar. Sedangkan di perangkat Windows dan macOS, Anda dapat menggunakan aplikasi bawaan atau aplikasi pihak ketiga.
Penting untuk diingat bahwa merekam layar dapat menghabiskan baterai lebih cepat. Pastikan Anda memiliki baterai yang cukup sebelum memulai merekam. Selain itu, pastikan juga Anda mengikuti aturan dan kebijakan terkait merekam layar untuk menghindari masalah hukum.
Dengan mengetahui cara merekam layar di perangkat Anda, Anda dapat dengan mudah merekam momen penting atau membagikan tutorial kepada orang lain. Semoga artikel ini bermanfaat bagi Anda.
DAFTAR ISI