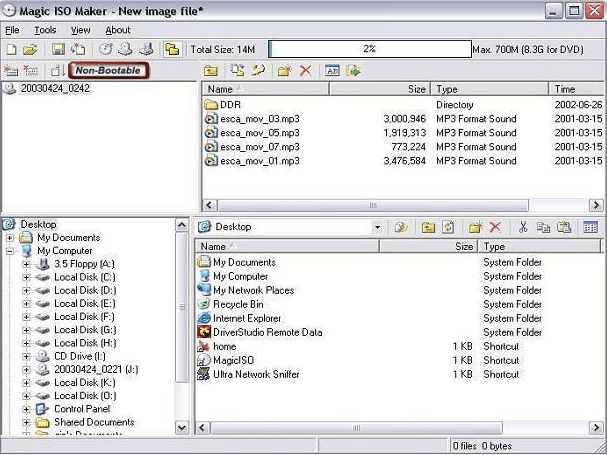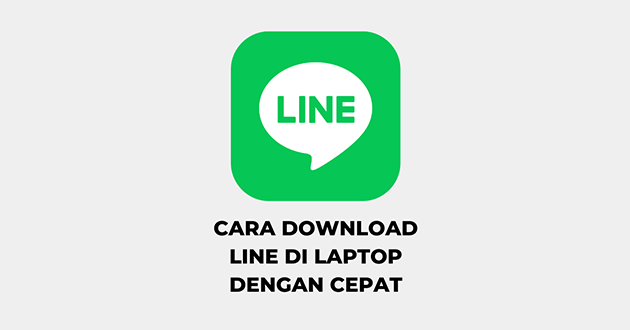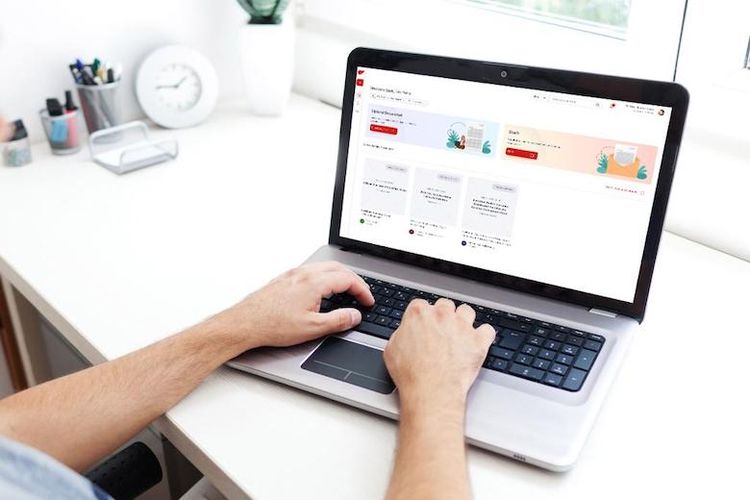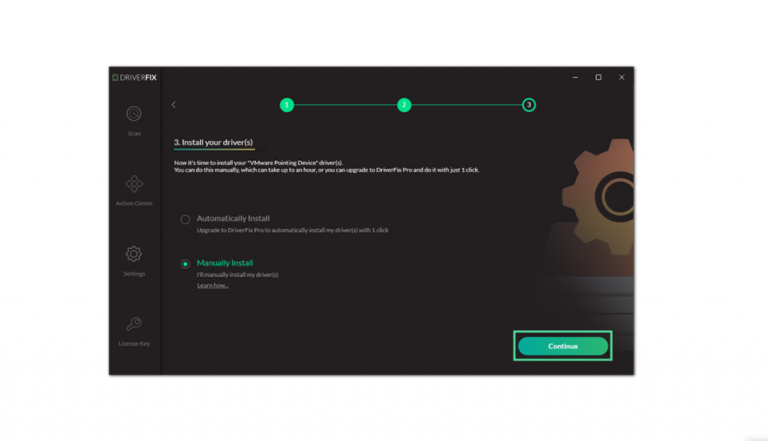Cara Mount dan Unmount File ISO di Windows
Dalam sistem operasi Linux, UNIX hingga Windows, Kamu bisa menggunakan beberapa perintah untuk menjalankannya. Salah satunya yakni cara mount dan unmount file ISO di Windows. Hal ini sudah ada semenjak era WIndos 8.x, dimana Microsoft memberi fitur bawaaan bagi pengguna tanpa apk ketiga.
Mengenal Mount dan Unmount File ISO di Windows
Perintah melakukan mount file sebenarnya bisa Kamu lakukan dengan sangat mudah. Umumnya file ISO ini akan berguna ketika hendak menginstall operasi sistem atau sebuah utilitas dari suatu perangkat lunak. Namun sebelum mengetahuinya, perlu memahami apa sebenarnya file ISO sendiri.
File ISO sendiri merupakan salinan dari semua konten yang ada pada DVD, CD hingga BD dimana semua format telah diarsipkan. File di dalamnya pun beraneka ragam mulai dari audio, video, music, installer aplikasi dan lain sebagainya. Cara kerjanya pun akan berbeda-beda sesuai versi dari Windows
Pada sistem operasi Windows sendiri, untuk melakukan perintah mount file ISO, pengguna tidak perlu lagi bingung khususnya jika sudah masuk di versi Windows 8 dan 10. Pasalnya versi Windows 7 masih belum menyediakan fitur mount ISO yang artinya harus menggunakan bantuan aplikasi tambahan lain.
Cara Mount dan Unmount File ISO di Windows 10
Akan ada saat dimana Kamu perlu me-mount file ISO. Tujuannya untuk mengakses isi sebelum melakukan burn ke dalam DVD atau CD. Kebanyakan bagi pengguna Windows 7 akan memakai bantuan perangkat lunak seperti Clone Drive atau DAEMON. Lain halnya di Windows 10 seperti berikut
1. Cara Mount File di Windows 10
File ISO dan IMG sendiri merupakan format file khusus bagi virtual CD yang mana mengharuskan Kamu untuk menggunakan DVD Drive atau CD pada saat ingin membukanya. Di Windows 10 sendiri, pengguna bisa mengaksesnya dengan mudah tanpa memakai software tambahan. Berikut caranya:
- Klik 2x pada file ISO
- Atau klik kanan pada file
- Pilih pada opsi Mount
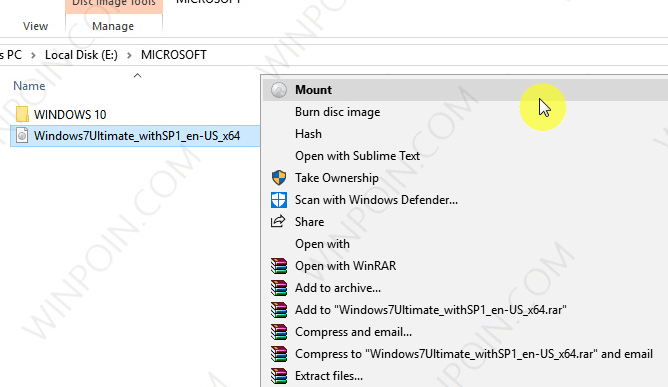
Alternatif lain yang bisa Kamu coba adalah dengan menggunakan Power Shell sebagai Administrator. pengguna cukup memasukkan perintah seperti di bawah ini. Pastikan untuk mengganti tulisan berwarna merah dengan path ISO berada.
- Masuklah ke menu Mount
- Klik pada Disk Image
- Klik pada Image Path
- Masukkan Perintah E:\MICROSOFT\Windows7Ultimate_withSP1_en-US_x64.iso
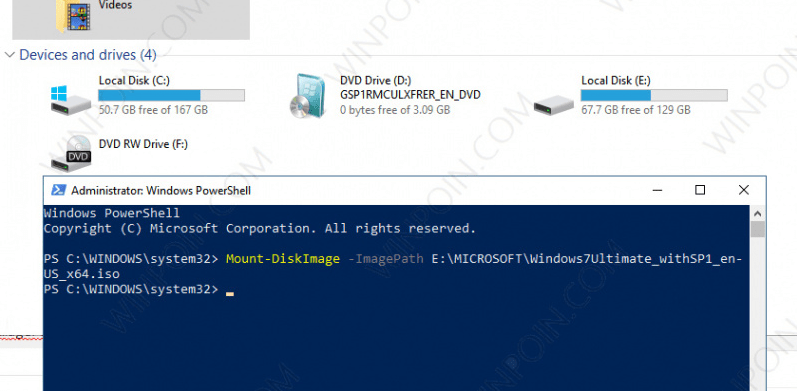
Pada saat proses ISO di atas berhasil, maka Kamu pun bisa melakukan beberapa hal berikutnya, misalnya membuat instalasi bootable dan lain sebagainya. Hal ini memang jarang dilakukan oleh sebagian besar orang, namun tentunya sebagai pengguna Windows akan memerlukan cara di atas.
2. Cara UnMount File ISO di Windows 10
Tidak hanya mengetahui bagaimana cara mount file saja, namun Kamu pun juga perlu memahami tahapan cara unmount file ISO di Windows 10 seperti berikut ini. Langkah-langkahnya pun kurang lebih seperti di atas karena sangat mudah untuk mempraktikkannya.
- Masuklah ke File Explorer
- Carilah file yang ingin Kamu gunakan
- Klik kanan pada file yang akan Kamu gunakan
- Klik pada menu Eject
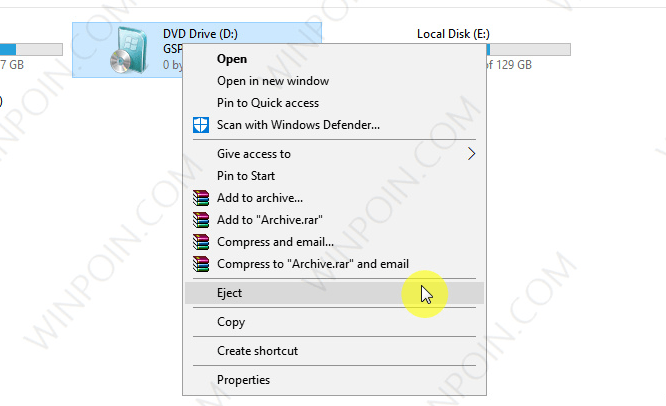
Sama seperti sebelumnya, Kamu pun bisa menggunakan cara lain yakni dengan memasukkan perintah tertentu. Nantinya gantikan tulisan menggunakan path dimana letak ISO berada.
- Klik pada Disk Image
- Klik pada Image Path
- Masukkan Perintah E:\MICROSOFT\Windows7Ultimate_withSP1_en-US_x64.iso
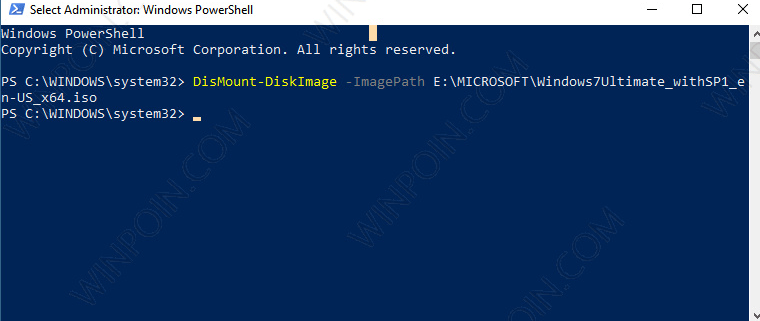
Cara Mount File ISO di Windows 10 dan 8 r
File ISO sendiri juga memiliki sebutan lain berupa ISO Image yang merupakan replica konten dari optical disk seperti DC, DVD dan BD. Biasanya orang-orang akan menggunakannya pada saat hendak membuat cadangan optical disk. Misalnya untuk distribusi sistem operasi seperti Linux dan Windows.
1. Cara Mount File ISO Windows 8 dan 10 Lewat File Explorer
Windows File Explorer sendiri merupakan sebuah aplikasi manajemen file yang ada pada sistem operasi WIndonws. Ada banyak sekali fitur menarik di dalamnya, salah satunya yakni Mount untuk membuka file ISO. Kamu pun bisa mengikuti beberapa cara di bawah ini jika hendak membukanya.
- Pertama, masuklah ke File Explorer di perangkat PC Kamu
- Carilah file ISO yang akan dibuka
- Klik kanan pada file ISO tersebut
- Atau klik kiri sebanyak dua kali pada file ISO tersebut
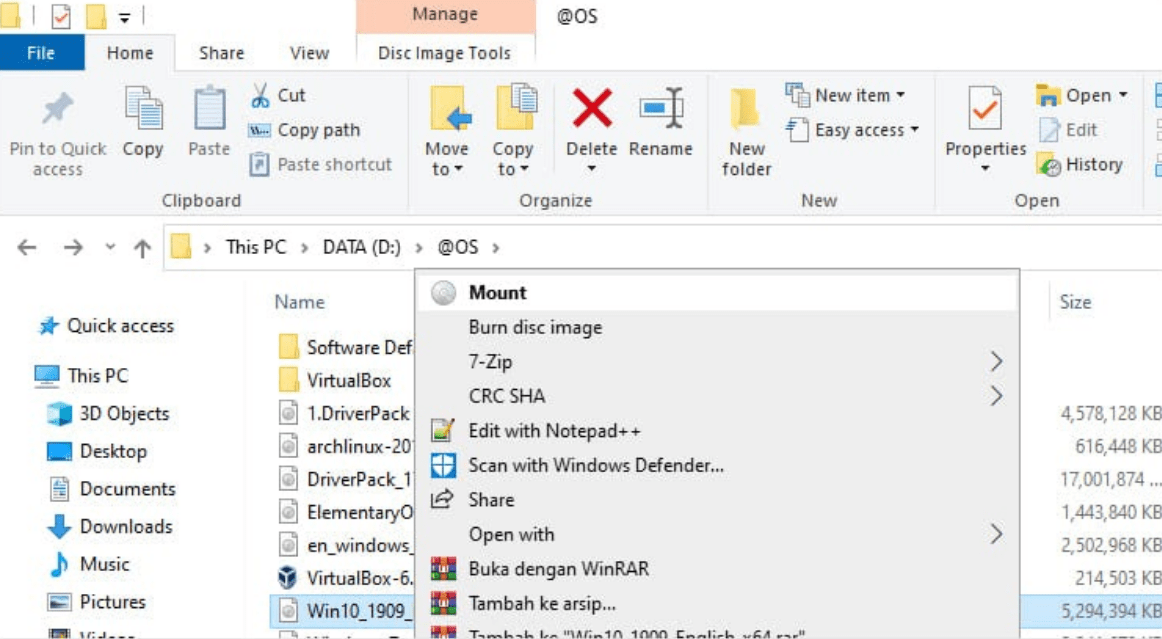
- Tunggu proses mounting berhasil
- Tunggu sampai Kamu masuk ke direktori file ISO yang sudah berjalan
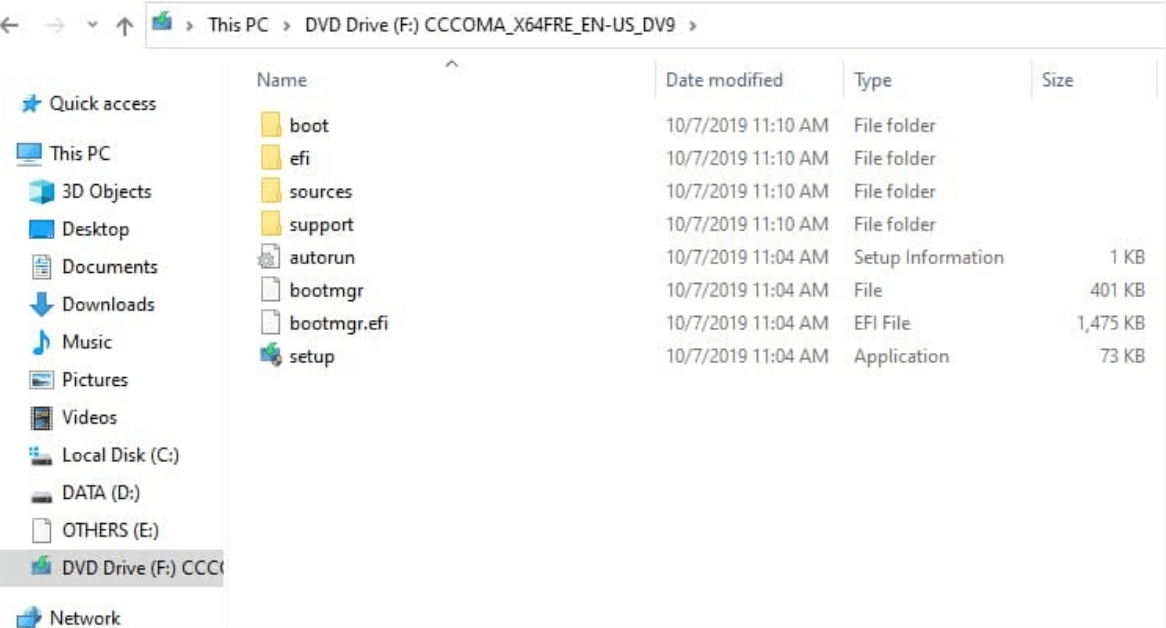
- Proses mount file ISO telah berhasil
- Lakukan eject pada file ISO yang sudah ada di dalam DVD atau CD
- Klik pada file
- Klik pada menu Eject
- Tunggu hingga file ISO kembali seperti semula
2. Cara Mount File ISO di Windows Semua Versi
Cukup berbeda dari Windows 8 dan 10, Windows 7 sendiri belum menyediakan fitur khusus untu khal ini. Jadi bagi pengguna versi tersebut, maka perlu menggunakan bantuan aplikasi pihak ketiga terlebih dahulu. Kamu bisa mengunduh dan menginstall Virtual Clone Drive. Berikut tahapan cara-caranya:
- Unduh terlebih dahulu aplikasi Virtual Clone Drive
- Tunggu hingga file terunduh sempurna
- Lakukan instalasi aplikasi terlebih dahulu
- Klik pada file installer hasil unduhan Kamu
- Klik tombol Next
- Tunggu sampai proses pengunduhan selesai
- Jika sudah, bukalah Windows File Explorer
- Carilah pada file ISO yang akan Kamu mount
- Klik kanan pada file ISO
- Pilih menu Mount (Virtual Clone Drive)
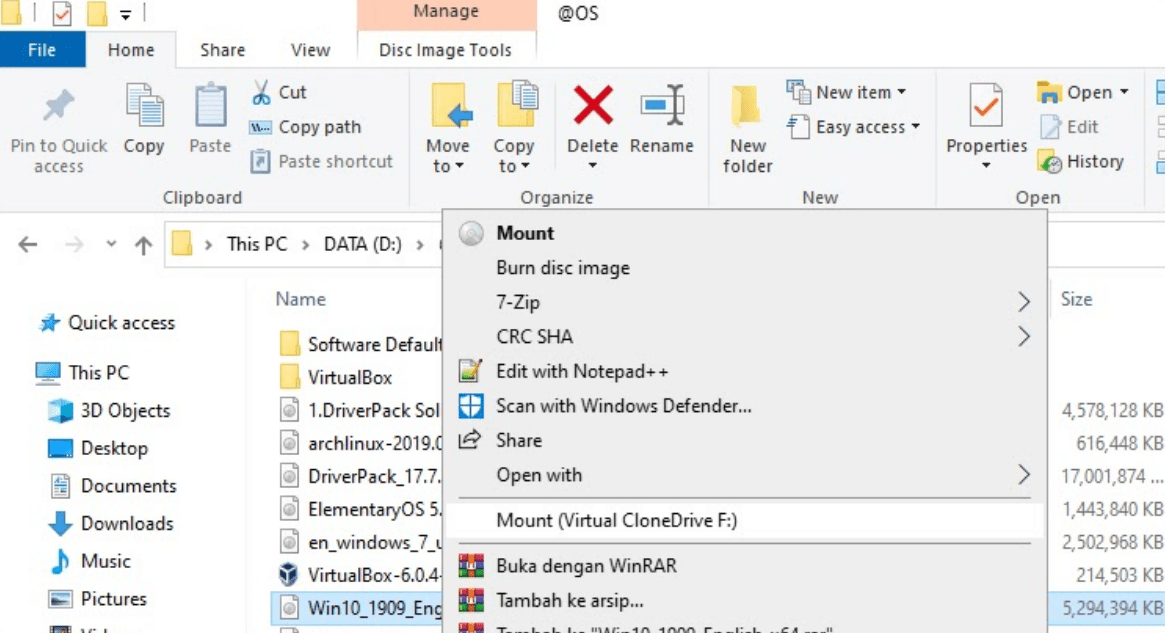
- Sama seperti sebelumnya, tunggu hingga masuk di direktori file ISO yang ada
- Jika sudah, lakukan eject terlebih dahulu pada file ISO Kamu
- Klik kanan pada file ISO
- Klik menu Eject
- Tunggu sampai file kembali seperti semula
3. Cara Mount dan Unmount File ISO di Windows 7
Sebelum adanya versi Windows 8, pemasangan gambar ISO pada Windows 7 memang sedikit lebih rumit. Pasalnya mereka masih belum menyediakan fitur ini bagi penggunanya. Sama seperti seeblumnya, Kamu memerlukan bantuan aplikasi pihak ketiga. Kali ini menggunakan WinCDEmu.
- Unduh dan install aplikasi WinCDEmu di perangkat PC Kamu
- Unduh hingga file installer terunduh sempurna
- Jika sudah, klik pada file installer yang sudah terunduh
- Klik tombol Next untuk melanjutkan
- Berikan akses izin untuk menginstall perangkat keras
- Berikutnya, masuklah ke File Explorer
- Klik dua kali pada file gambar ISO
- Atau klik kanan pada file
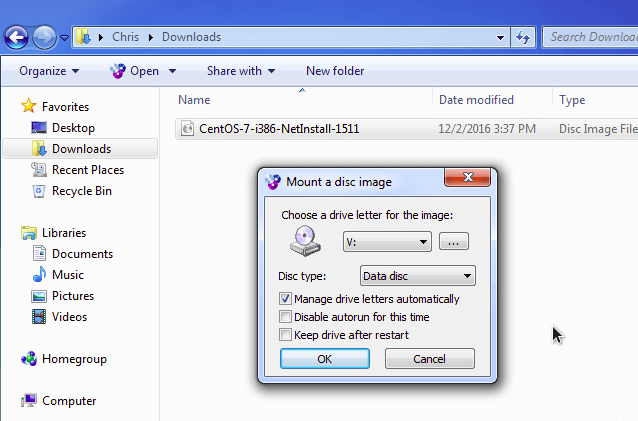
- Klik pada menu Drive & Mount pada menu opsi
- Klik tombol OK untuk melanjutkan
- Tunggu hingga virtual disk Kamu berhasil diakses
Berikutnya yakni Kamu perlu tahu bagaimana cara unmount file ISO bagi pengguna yang masih menggunakan Windows 7 maupun Vista. Caranya pun juga cukup mirip sehingga tidak ada langkah-langkah sulit pada saat Kamu mempraktikkannya.
- Masuklah ke My Computer
- Carilah virtual disk yang ada di CD Drive Kamu
- Klik kanan pada drive disk tersebut
- Pilih menu Drive
- Tunggu hingga proses berjalan
4. Cara Mount File di Windows 10
Bagi Kamu yang ingin mendapatkan data dari disk misalnya instalasi Windows namun tidak mau membeli CD fisik, maka solusinya adalah cukup dengan menggunakan file ISO sebagai alternatifnya. File ISO sendiri berperan sebagai blueprint disk, artinya berisikan keseluruhan data di dalamnya.
- Bukalah file Explorer
- Carilah file ISO yang akan Kamu gunakan
- Klik pada menu Manage di opsi ribbon File Manager
- Klik pada opsi Mount di bawahnya
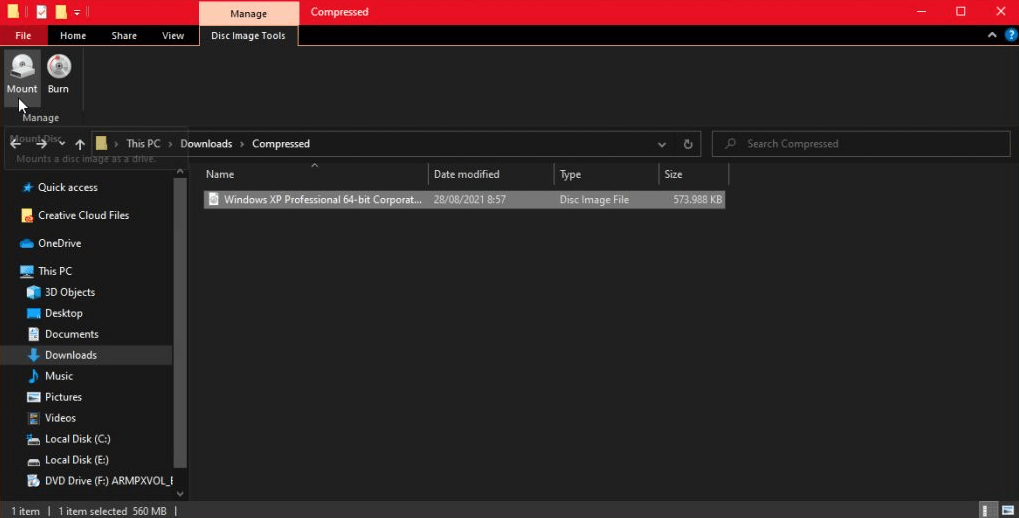
- Jika sudah terpasang, cek pada folder This PC sebagai drive baru
- Selanjutnya, klik kanan pada drive
- Pilih pada menu Eject untuk kembali men-unmount file ISO tersebut
Cara berikutnya bisa Kamu lakukan dengan menggunakan bantuan aplikasi pihak ketiga. Meski Windows 8 dan 10 sudah menyediakan fitur sendiri untuk mount dan unmount, namun tidak ada salahnya apabila pengguna juga memakai perangkat lunak lainnya agar lebih memudahkan.
- Unduh dan install aplikasi WinRAR di perangkat PC Kamu
- Tunggu hingga proses pengunduhan dan instalasi selesai
- Klik tombol Next untuk melanjutkan
- Arahkan lokasi file ISO Kamu di File Explorer
- Klik kanan pada file ISO
- Pilih pada menu Extract to “NamaFile…”
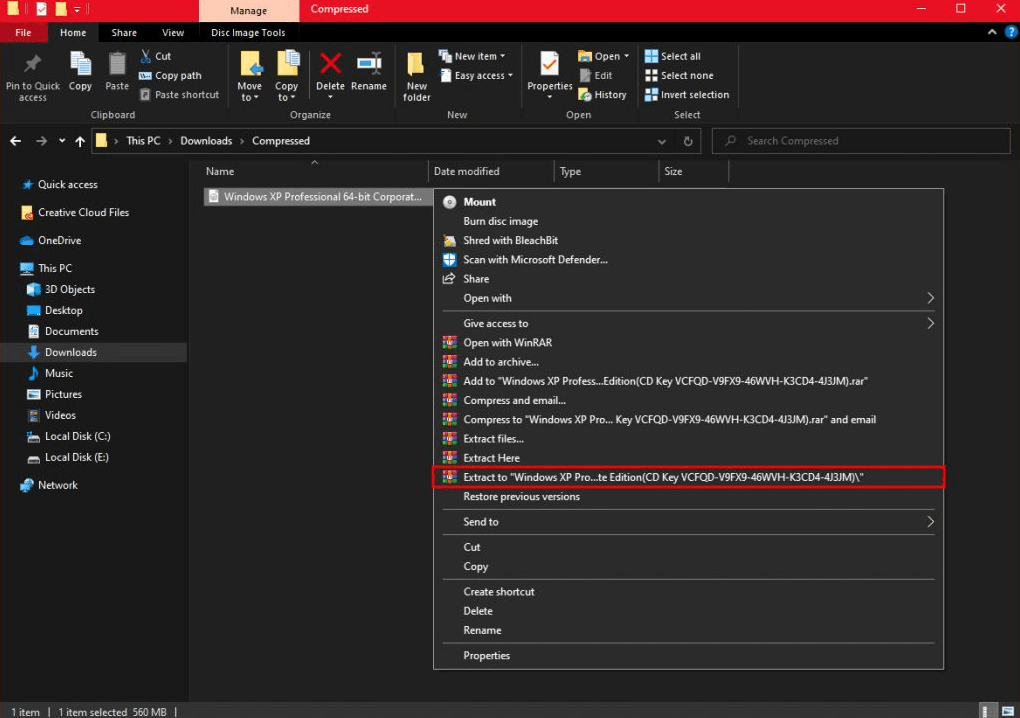
Daftar Aplikasi Pihak Ketiga untuk Mount dan Unmount File ISO di PC
Mounting file ISO sendiri merupakan cara paling mudah dan cepat bagi Kamu untuk melakukan ekstrak file ISO. Pada saat proses mounting file ISO berlangsung maka nantinya akan muncul ODD atau Optical Disk Drive yang baru. Ada banyak aplikasi pihak ketiga memiliki fungsi sama, berikut contohnya:
1. Power ISO
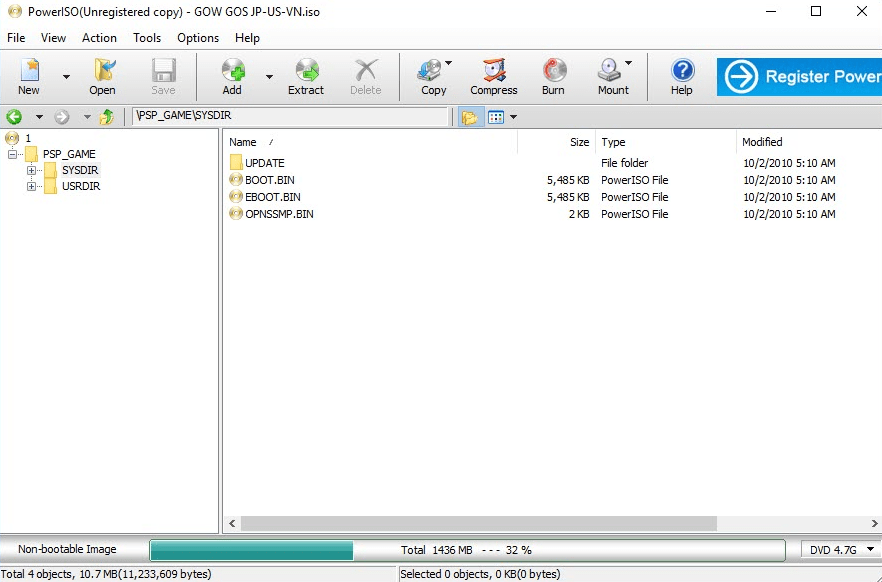
Power ISO sendiri merupakan aplikasi rekomendasi yang pertama bagi Kamu untuk melakukan mount file ISO baik di PC atau laptop. Tidak hanya berperan pada fungsi tersebut namun aplikasi satu ini pun juga mampu burning DVD atau CD. Pengguna dapat mengunduh pada 2 versi bit yakni 32 dan 64 bit.
Dengan menggunakan aplikasi Power ISO sendiri, Kamu tidak hanya bisa melakukan fungsi mounting pada file ISO saja melainkan juga menghapus, mengedit dan membuat file ISO yang tadi. Mengingat jika sudah hampir semua file tersedia dalam format ISO. Selain itu, apk ini juga memiliki fitur bootable.
2. Ultra ISO
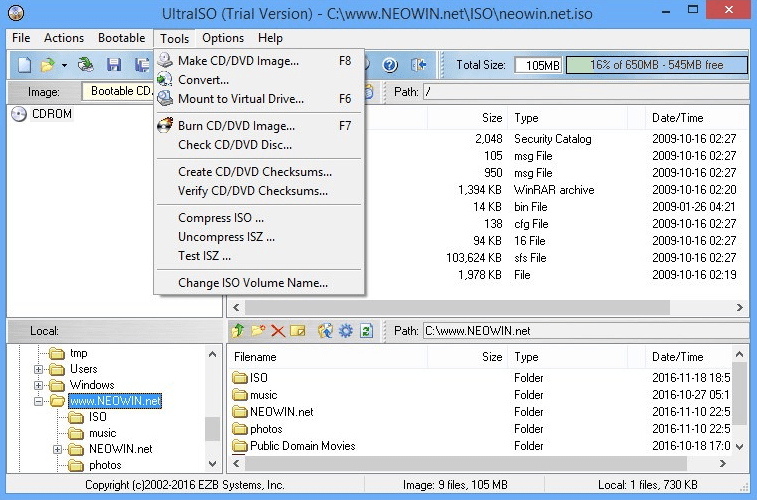
Berikutnya ada Ultra ISO yang merupakan mount ISO dari EZB System Inc. Aplikasi ini bisa Kamu gunakan untuk membuat salinan data DVD atau CD seperti pada aslinya. Selain itu juga mampu menangani 46 jenis format salinan berbeda-beda.
Aplikasi satu ini memiliki dua versi yang dapat Kamu unduh yakni premium atau berbayar dan gratis. Pengguna bisa menggunakannya untuk ektstrak file berformat ISO begitupun pada perintah sebaliknya. Mereka berfungsi juga mengkonversi file ke format ISO. Nantinya perlu burn ke CD maupun ke DVD.
3. MagicDisc
Berikutnya ada Magic Disc yang merupakan aplikasi sangat terkenal untuk fungsi mount atau mount image file berformat ISO. Tidak hanya bisa mengaksesnya, aplikasi ini juga memiliki fungsi lain yakni mendukung format file lain seperti DAO, CDI, MDS/ MDF, CIF, BIN, C2D hingga VDI.
Dengan menggunakan Magic Disk ini, Kamu pun juga bisa menonton film atau permainan lainnya yang tersimpan di dalam format ISO tersebut. Tidak hanya itu juga, aplikasi ini mampu membuat Windows bootable dics. Pengguna dapat membuat sebanyak maksimal 15 virtual drive untuk pemakaian apk ini.
4. Daemon Tools Lite
Daemon Tools Lite adalah aplikasi yang memungkinkan pengguna untuk bisa membuat backup dari drive apapun seperti DVD/ HD DVD dan CD hingga blu ray ke dalam sebuah virtual disk. Biasanya orang-orang akan menyebutnya sebagai disk image karena dapat menjalankannya langsung di hardisk.
Aplikasi Daemon Tools Lite ini juga bisa Kamu gunakan untuk membuat image file ke dalam format mds maupun ISO. Namun sayangnya, aplikasi ini tentunya memiliki kelemahan terutama dibandingkan dari Magic Disc. Pasalnya apk satu ini hanya mampu menampung 4 virtual drive saja.
5. Alcohol 52% Free Edition
Aplikasi ini berguna untuk melakukan mount ISO baik di PC maupun laptop Anda. Mengingat jika namanya memang cukup unik sehingga tidak heran jika cukup banyak pengguna meragukannya. Pengunduhan aplikasi pun juga gratis. Selain itu mampu mendukung hingga mencapai 6 virtuald rive.
Aplikasi ini memang dibuat khusus seperti aplikasi virtual drive untuk meniru adanya drive fisik. Apk ini pun juga mampu Kamu pilih guna melakukan burning CD maupun DVD. Namun lebih cocok apabila menggunakannya di sistem operasi Windows 2000 sampai Windows 8 ataupun 8.1
6. Virtual Clone Drive
Virtual Clone Drive ini tidak punya kemampuan untuk membuat backup dari DVD maupun CD. Namun menariknya, aplikasi ini mampu membuat virtual drive sehingga dengan mudah me-mount image file secara keseluruhan. Tujuannya agar bisa berjalan lebih cepat dan singkat tanpa menghabiskan waktu.
Salah satu kelebihan dari Virtual Clone Drive adalah ketika And abisa dengan mudah melakukan proses mount dengan cara double click di file image tersebut. Maksimal cakupannya yakni mencapai 15 virtual drive sehingga mampu menampung cukup banyak.
7. Win Archiver Virtual Drive
Bagi Kamu seorang pengguna professional yang ingin melakukan proses mount file pertama kali, maka aplikasi paling recommended yakni Win Archiver satu ini. Padahal perangkat lunak kali ini menawarkan tampilan antarmuka cukup intuitif. Melalui apk ini, Kamu bisa membuat sampai 24 virtual drive.
Selain itu juga mampu me-mount formai image file yang terdiri dari arsip seperti RAR, ZIP, 7z hingga ISO, CUE, DMG dan IMG. Kamu bisa menggunakannya agar proses mount menjadi lebih mudah meski harus memakai bantuan aplikasi.
8. ImDisk Toolkit
ImDisk Toolkit ini merupakan salah satu perangkat lunak ISO Mounter yang sepenuhnya bersifat gratif. Selain itu adanya open source pada aplikasi ini juga akan Kamu gunakan bagi pengguna sistem operasi Windows 10.
Satu hal yang menjadi kelebihan utamanya yakni mampu menyediakan kontrol lebih baik kepada pengguna. hal ini karena pemasangan gambar memang telah menyesuaikan keinginan dari masing-masing penggunanya.
9. Gizmo Drive
Gizmo Driver merupakan sala satu ISO Mounter paling baik dan memiliki peringkat atas karena bisa Kamu gunakan di versi Windows 10. Kelebihannya yakni ada di setiap jenis file gambar seperti NRG, ISO, CUE dan BIN.
Namun ada yang lebih menarik dari Gizmo Drive yakni berguna untuk membuat gambar hard drive khususnya apabila memiliki kata sandi. Tampilan antarmuka antara pengguna juga cukup terorganisir dengan baik.
Ada banyak cara mount dan unmount file ISO di Windows yang dapat Kamu coba jika sedang memerlukannya. Mengingat bahwa saat ini sudah banyak aplikasi pihak ketiga dimana bisa orang-orang gunakan untuk melakukan perintah tersebut.
DAFTAR ISI