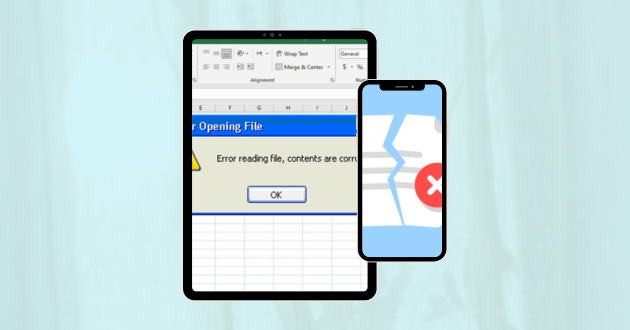File Excel yang corrupt adalah file yang mengalami kerusakan atau kehilangan data sehingga tidak dapat dibuka atau diakses dengan benar.
File ini biasanya tidak bisa dibuka di Microsoft Excel atau aplikasi pengolah spreadsheet lainnya, dan dapat menampilkan pesan kesalahan seperti “Excel tidak dapat membuka file” atau “File corrupt dan tidak dapat dibaca.”
Kerusakan file Excel dapat terjadi karena berbagai alasan, mulai dari kesalahan sistem, gangguan saat proses penyimpanan, masalah perangkat keras, hingga penggunaan perangkat lunak yang tidak kompatibel.
Salah satu penyebab utama file Excel corrupt adalah gangguan saat proses penyimpanan. Misalnya, jika file Excel sedang disimpan dan komputer tiba-tiba mati atau mengalami crash, file tersebut mungkin tidak dapat disimpan dengan benar, mengakibatkan kerusakan data.
Selain itu, virus atau malware juga dapat menyebabkan file Excel menjadi corrupt, terutama jika file tersebut dibuka di perangkat yang terinfeksi.
Gangguan dalam jaringan penyimpanan, seperti file yang tersimpan di cloud atau perangkat penyimpanan eksternal yang terputus saat proses penyimpanan, juga berpotensi menyebabkan file Excel mengalami kerusakan.
Karena file Excel sering digunakan untuk menyimpan data penting, terutama dalam konteks bisnis, keuangan, atau penelitian, kehilangan akses ke file ini bisa sangat merugikan.
Oleh karena itu, penting untuk mengetahui cara memperbaiki file Excel yang corrupt dengan cepat dan efektif untuk mengembalikan data yang hilang atau rusak.
Cara Memperbaiki File Excel yang Corrupt
Menggunakan Fitur “Open and Repair” di Microsoft Excel
Salah satu cara termudah dan paling efektif untuk memperbaiki file Excel yang corrupt adalah dengan menggunakan fitur bawaan dari Microsoft Excel, yaitu “Open and Repair.” Fitur ini dirancang untuk memperbaiki file yang corrupt saat proses pembukaan file. Berikut adalah langkah-langkah yang dapat Anda ikuti untuk menggunakan fitur ini:
- Langkah 1: Buka Microsoft Excel
Buka aplikasi Microsoft Excel di komputer Anda. Pastikan Anda menggunakan versi Excel yang kompatibel dengan file yang corrupt. - Langkah 2: Pilih Menu “File”
Klik pada menu “File” di bagian atas aplikasi Excel, lalu pilih opsi “Open” untuk membuka file yang ingin diperbaiki. - Langkah 3: Cari dan Pilih File yang Corrupt
Di jendela “Open,” arahkan ke lokasi file Excel yang corrupt. Pilih file tersebut, namun jangan langsung mengklik “Open.” - Langkah 4: Pilih “Open and Repair”
Pada tombol “Open,” klik tanda panah kecil di sampingnya dan pilih opsi “Open and Repair.” Setelah itu, pilih “Repair” untuk mencoba memperbaiki file. Jika metode ini tidak berhasil, Anda juga bisa memilih opsi “Extract Data” untuk mengambil data yang masih bisa dipulihkan dari file tersebut. - Langkah 5: Tunggu Proses Perbaikan Selesai
Proses perbaikan akan memakan waktu tergantung pada ukuran file dan tingkat kerusakannya. Setelah selesai, file Anda akan terbuka kembali, dan Anda dapat menyimpan file yang telah diperbaiki dengan nama baru.
Fitur “Open and Repair” di Excel merupakan salah satu solusi terbaik untuk memperbaiki file yang corrupt tanpa memerlukan perangkat lunak pihak ketiga. Namun, jika file mengalami kerusakan parah, tidak ada jaminan bahwa semua data dapat dipulihkan dengan cara ini.
Menggunakan Software Pihak Ketiga untuk Memperbaiki File Excel
Jika metode “Open and Repair” tidak berhasil memperbaiki file Excel yang corrupt, alternatif lain yang dapat digunakan adalah dengan menggunakan perangkat lunak pihak ketiga.
Ada beberapa aplikasi khusus yang dirancang untuk memperbaiki file Excel yang corrupt, seperti Stellar Repair for Excel atau Kernel for Excel Repair. Berikut adalah langkah-langkah dasar yang dapat diikuti untuk menggunakan perangkat lunak pihak ketiga:
- Langkah 1: Pilih dan Unduh Software Perbaikan File Excel
Cari software yang terpercaya untuk memperbaiki file Excel yang corrupt. Pastikan Anda mengunduh aplikasi dari situs web resmi atau sumber yang terpercaya untuk menghindari risiko malware atau perangkat lunak berbahaya. - Langkah 2: Instal Software dan Jalankan Aplikasi
Setelah mengunduh perangkat lunak, instal aplikasi di komputer Anda. Setelah itu, jalankan aplikasi tersebut. - Langkah 3: Pilih File Excel yang Corrupt
Di dalam aplikasi, pilih opsi untuk memperbaiki file dan arahkan ke lokasi file Excel yang corrupt. Klik “Open” untuk memilih file yang ingin diperbaiki. - Langkah 4: Proses Perbaikan
Setelah memilih file yang corrupt, klik tombol “Repair” untuk memulai proses perbaikan. Aplikasi ini akan menganalisis file dan mencoba untuk mengembalikan data yang hilang atau rusak. - Langkah 5: Simpan File yang Telah Diperbaiki
Setelah proses perbaikan selesai, aplikasi akan menunjukkan preview dari file yang telah diperbaiki. Anda bisa memeriksa apakah data sudah kembali utuh, dan kemudian menyimpan file tersebut dengan nama baru.
Perangkat lunak pihak ketiga umumnya lebih efektif dalam mengatasi kerusakan file yang parah dibandingkan dengan fitur bawaan Excel. Namun, sebagian besar aplikasi ini memerlukan biaya untuk mengakses semua fitur, meskipun beberapa di antaranya menyediakan versi percobaan gratis.
Memperbaiki file Excel yang corrupt bukanlah tugas yang sulit jika Anda tahu cara melakukannya dengan benar.
Dalam banyak kasus, menggunakan fitur “Open and Repair” di Microsoft Excel sudah cukup untuk memperbaiki file yang rusak akibat kesalahan penyimpanan atau gangguan teknis. Jika cara ini tidak berhasil, penggunaan perangkat lunak pihak ketiga dapat menjadi solusi yang lebih efektif untuk memperbaiki file yang lebih parah kerusakannya.
Penting untuk selalu menjaga cadangan file yang penting agar dapat menghindari kerugian data yang besar.
Selain itu, hindari penggunaan perangkat lunak yang tidak sah atau mengunduh file dari sumber yang tidak terpercaya untuk mengurangi risiko kerusakan atau infeksi malware. Dengan mengikuti langkah-langkah yang tepat, Anda dapat memperbaiki file Excel yang corrupt dan memastikan bahwa data penting Anda tetap aman dan terjaga.
DAFTAR ISI
 Revolusi Tekno Berita Teknologi Meliputi Investasi, Aplikasi, Gadget, iPhone, laptop & Pc, Tutorial dan Berbagai Informasi Sosial Media Terupdate.
Revolusi Tekno Berita Teknologi Meliputi Investasi, Aplikasi, Gadget, iPhone, laptop & Pc, Tutorial dan Berbagai Informasi Sosial Media Terupdate.