Cara Ampuh Mengatasi Product Activation Failed Microsoft Office – Jika Kamu menggunakan Microsoft Office, mungkin pernah mengalami kesulitan saat mengaktifkan produk. Salah satu masalah yang paling umum adalah “Product Activation Failed.” Masalah ini muncul ketika Microsoft Office tidak dapat memverifikasi lisensi yang digunakan, dan dapat disebabkan oleh berbagai hal, seperti perangkat keras yang rusak atau pengaturan sistem yang salah
Meskipun telah membeli dan menginstal Microsoft Office dengan benar, mungkin menemukan bahwa produk masih tidak teraktivasi. Hal ini bisa sangat menjengkelkan karena tidak dapat menggunakan fitur yang tersedia dalam produk tersebut. Ada berbagai alasan mengapa masalah aktivasi ini bisa terjadi, termasuk koneksi internet yang buruk atau bahkan masalah dengan server Microsoft.
Namun, jangan khawatir karena ada beberapa cara ampuh yang dapat membantu mengatasi masalah aktivasi ini. Dalam artikel ini, tim Revolusitekno.com akan membahas 15 cara ampuh yang dapat digunakan untuk mengatasi Product Activation Failed pada Microsoft Office. Mulai dari memeriksa koneksi internet hingga upgrade ke versi terbaru Microsoft Office, ikuti langkah-langkah ini untuk memperbaiki masalah aktivasi dan menggunakan produk Microsoft Office dengan tenang dan nyaman.
Penyebab Product Activation Failed Pada Microsoft Office
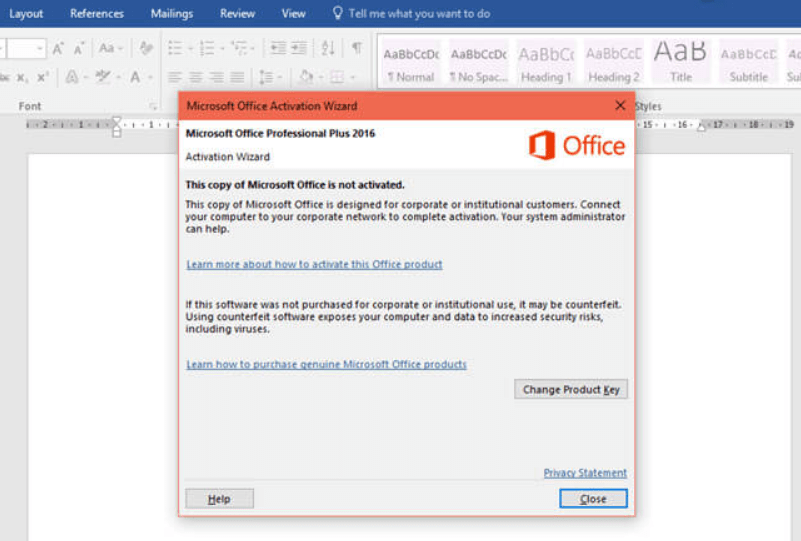
Terkadang, pesan kesalahan “Product Activation Failed” pada Microsoft Office dapat terjadi karena beberapa penyebab yang berbeda. Salah satunya adalah lisensi yang tidak sah atau tidak berlisensi. Namun, ada juga kemungkinan bahwa masalah ini disebabkan oleh masalah teknis dalam aplikasi itu sendiri.
Ketika pesan kesalahan muncul, hal itu dapat mengganggu aktivitas pengguna dan dapat membatasi fungsionalitas aplikasi secara keseluruhan. Oleh karena itu, penting untuk mengetahui penyebab yang mungkin terjadi agar masalah ini dapat segera diatasi.
Beberapa penyebab umum yang mungkin termasuk koneksi internet yang buruk, kode aktivasi yang tidak valid atau tidak lengkap, perangkat lunak antivirus yang tidak kompatibel, atau bahkan masalah dengan perangkat keras. Jika masalah ini terus berlanjut, disarankan untuk menghubungi dukungan teknis Microsoft untuk mendapatkan bantuan lebih lanjut dan memperbaiki masalah tersebut lihat tutorialnya dibawah ini:
- Lisensi Microsoft Office sudah kedaluwarsa: Jika lisensi Microsoft Office sudah melewati batas waktu aktivasi, maka Product Activation Failed akan muncul. Kamu perlu memperbarui lisensi untuk mengatasi masalah ini.
- Koneksi internet bermasalah: Product Activation Failed juga dapat disebabkan oleh masalah koneksi internet. Pastikan koneksi internet stabil dan kuat untuk mengaktifkan produk Office.
- Kode aktivasi yang salah: Jika Kamu memasukkan kode aktivasi yang salah atau salah memasukkan karakter, maka Product Activation Failed akan muncul. Pastikan memasukkan kode aktivasi dengan benar.
- Perangkat lunak antivirus yang tidak kompatibel: Beberapa perangkat lunak antivirus tidak kompatibel dengan Microsoft Office, dan dapat memblokir proses aktivasi. Kamu dapat mencoba menonaktifkan perangkat lunak antivirus sementara untuk mengaktifkan Office.
- Terlalu banyak aktivasi: Setiap lisensi Microsoft Office memiliki batasan jumlah aktivasi. Jika batasan ini sudah tercapai, maka Product Activation Failed akan muncul. Kamu perlu menghubungi dukungan teknis Microsoft untuk mengatasi masalah ini.
- Perangkat keras yang tidak kompatibel: Beberapa perangkat keras tidak kompatibel dengan Microsoft Office, dan dapat menyebabkan masalah aktivasi. Kamu dapat mencoba menghubungi produsen perangkat keras untuk mendapatkan bantuan lebih lanjut.
Cara Ampuh Mengatasi Product Activation Failed Microsoft Office
Masalah “Product Activation Failed” pada Microsoft Office sering terjadi pada pengguna Windows dan merupakan masalah yang umum terjadi saat aktivasi. Untuk memperbaiki masalah ini, biasanya cukup memasukkan ulang kode lisensinya. Namun, dalam beberapa kasus, pesan kesalahan ini dapat tetap muncul meskipun kode lisensi telah dimasukkan dengan benar.
Penting untuk dicatat bahwa panduan ini dibuat berdasarkan pengalaman pada Windows 10 dengan Microsoft Office 2013. Jika menggunakan versi Windows dan Microsoft Office yang berbeda, mungkin perlu melakukan beberapa penyesuaian untuk memperbaiki masalah ini.
1. Pastikan Koneksi Internet Aktif
Pastikan koneksi internet terhubung dan stabil. Jika koneksi internet terputus atau tidak stabil, proses aktivasi dapat terhambat dan menyebabkan pesan kesalahan “Product Activation Failed” muncul. Pastikan juga tidak ada program atau aplikasi yang memblokir koneksi internet Kamu. Berikut ini adalah langkah-langkah untuk memastikan koneksi internet aktif:
- Buka browser internet: Buka browser internet seperti Google Chrome atau Mozilla Firefox.
- Coba buka sebuah website: Ketikkan alamat website yang kenal atau yang sering kunjungi untuk memastikan koneksi internet Kamu berfungsi dengan baik. Pastikan halaman website tersebut dapat terbuka dengan lancar tanpa ada pesan kesalahan.
- Restart router atau modem: Jika website tidak dapat terbuka atau koneksi internet terputus, cobalah untuk me-restart router atau modem Kamu. Matikan router atau modem dan biarkan selama 10-15 detik sebelum dihidupkan kembali. Setelah itu, coba untuk terhubung kembali ke internet.
- Periksa koneksi jaringan: Pastikan koneksi jaringan terhubung dengan benar. Buka Control Panel dan klik Network and Sharing Center. Periksa status jaringan Kamu dan pastikan jaringan terhubung dengan benar.
Dengan memastikan koneksi internet aktif dan terhubung dengan benar, Kamu dapat meminimalkan kemungkinan terjadinya masalah “Product Activation Failed” pada Microsoft Office.
2. Periksa Tanggal dan Waktu di Komputer
Tanggal dan waktu yang salah pada komputer dapat menyebabkan masalah aktivasi pada produk Microsoft Office. Pastikan tanggal dan waktu di komputer Kamu diatur dengan benar. Berikut ini adalah langkah-langkah untuk memeriksa tanggal dan waktu di komputer:
- Buka pengaturan tanggal dan waktu: Klik ikon jam atau tanggal di pojok kanan bawah layar komputer Kamu . Kemudian pilih “Ubah pengaturan tanggal dan waktu”.
- Periksa zona waktu: Pastikan zona waktu yang dipilih sesuai dengan lokasi saat ini. Jika tidak, pilih zona waktu yang sesuai dengan lokasi Kamu.
- Periksa tanggal dan waktu: Pastikan tanggal dan waktu yang ditampilkan di komputer sesuai dengan tanggal dan waktu yang sebenarnya. Jika tidak, ubah tanggal dan waktu yang ditampilkan menjadi yang sebenarnya.
- Periksa format tanggal dan waktu: Pastikan format tanggal dan waktu yang ditampilkan di komputer sesuai dengan format yang biasa digunakan di wilayah Kamu. Jika tidak, ubah format tanggal dan waktu yang ditampilkan menjadi yang sesuai.
Dengan memeriksa dan memastikan tanggal dan waktu yang ditampilkan di komputer benar, Kamu dapat meminimalkan kemungkinan terjadinya masalah “Product Activation Failed” pada Microsoft Office.
3. Periksa Lisensi Microsoft Office
Pastikan lisensi Microsoft Office Kamu masih berlaku dan valid. Kamu dapat memeriksa lisensi dengan masuk ke akun Microsoft atau menggunakan perintah cek lisensi pada aplikasi Microsoft Office. Berikut adalah langkah-langkah untuk memeriksa lisensi Microsoft Office Kamu:
- Buka aplikasi Microsoft Office: Buka salah satu aplikasi dari Microsoft Office, misalnya Microsoft Word.
- Buka menu File: Klik pada menu “File” yang terletak di pojok kiri atas layar.
- Klik “Akun”: Pada menu “File”, klik “Akun” pada menu sebelah kiri.
- Periksa status lisensi: Pada halaman “Akun”, periksa status lisensi yang tertera di bawah “Produk Office Aktif”. Jika lisensi Kamu masih aktif, maka tulisan “Produk telah diaktifkan” akan terlihat. Namun, jika lisensi tidak aktif atau telah kadaluarsa, maka tulisan “Lisensi ini kadaluarsa” akan muncul.
- Perbarui atau beli lisensi baru: Jika lisensi telah kadaluarsa, perlu memperbarui lisensi atau membeli lisensi baru untuk dapat mengaktifkan produk Microsoft Office Kamu kembali.
4. Pastikan File Hosts Tidak Diubah
File hosts pada komputer mengontrol akses ke situs web tertentu. Jika file hosts diubah, ini dapat mempengaruhi aktivasi produk Microsoft Office Kamu. Pastikan file hosts tidak diubah dan hanya berisi entri default. Berikut adalah langkah-langkah untuk memeriksa dan memastikan bahwa file hosts tidak diubah:
- Buka File Explorer: Klik kanan pada icon “Start” di pojok kiri bawah layar dan pilih “File Explorer” dari daftar menu yang muncul.
- Buka folder System32: Buka folder “C:\Windows\System32”.
- Buka folder drivers: Buka folder “drivers” di dalam folder System32.
- Buka folder etc: Buka folder “etc” di dalam folder drivers.
- Buka file hosts: Cari dan klik file bernama “hosts” di dalam folder etc.
- Periksa isi file hosts: Pastikan isi file hosts tidak diubah. Jika merasa ragu atau menemukan perubahan pada file hosts, pastikan untuk memperbaikinya atau mengembalikan file hosts ke versi aslinya.
- Pastikan tidak ada entri yang mengarah ke server aktivasi palsu: Periksa apakah ada entri yang mengarah ke server aktivasi yang tidak sah atau palsu. Jika ada, hapus entri tersebut.
5. Nonaktifkan Antivirus atau Firewall
Beberapa program antivirus atau firewall dapat memblokir aktivasi produk Microsoft Office. Nonaktifkan sementara program antivirus atau firewall sebelum mencoba mengaktifkan produk Microsoft Office. Berikut adalah langkah-langkah untuk menonaktifkan antivirus atau firewall:
- Nonaktifkan Antivirus: Buka aplikasi antivirus dan cari opsi untuk menonaktifkannya. Opsi ini bisa berbeda-beda tergantung pada aplikasi antivirus yang digunakan. Setelah menemukannya, pilih opsi untuk menonaktifkan antivirus.
- Nonaktifkan Firewall: Buka Control Panel pada komputer Kamu. Kemudian, cari opsi “Windows Firewall” dan klik untuk membukanya. Di bagian kiri jendela, klik opsi “Turn Windows Firewall on or off”. Kemudian, pilih opsi “Turn off Windows Firewall (not recommended)” untuk menonaktifkan firewall.
Setelah menonaktifkan antivirus atau firewall, cobalah untuk mengaktifkan kembali Microsoft Office. Jika berhasil, maka masalah “Product Activation Failed” kemungkinan disebabkan oleh konflik antara Microsoft Office dengan antivirus atau firewall yang terpasang pada komputer. Namun, setelah berhasil mengaktifkan kembali Microsoft Office, pastikan untuk mengaktifkan kembali antivirus atau firewall agar komputer Kamu tetap aman dari ancaman virus dan serangan hacker.
6. Restart Komputer
Kadang-kadang masalah aktivasi dapat diselesaikan dengan melakukan restart komputer Kamu. Restart komputer dan coba aktivasi produk Microsoft Office Kamu kembali. Berikut adalah langkah-langkah untuk merestart komputer:
- Tutup semua aplikasi: Pastikan Kamu menutup semua aplikasi yang sedang berjalan pada komputer.
- Klik tombol Start: Klik pada tombol Start di pojok kiri bawah layar.
- Klik opsi Restart: Klik opsi “Restart” dari menu yang muncul. Komputer akan mulai merestart.
- Tunggu hingga proses restart selesai: Tunggu beberapa saat hingga komputer selesai merestart. Ini bisa memakan waktu beberapa menit tergantung pada kecepatan komputer Kamu.
Buka Microsoft Office: Setelah komputer selesai merestart, buka Microsoft Office kembali dan coba untuk mengaktifkannya. Jika berhasil, maka masalah “Product Activation Failed” telah berhasil diperbaiki.
Dengan merestart komputer, Kamu dapat membersihkan sementara cache dan memperbaiki masalah kecil yang terjadi pada sistem operasi Windows dan aplikasi yang terpasang. Selain itu, restart juga bisa membantu memperbaiki masalah koneksi internet atau permasalahan lain yang mungkin terjadi pada komputer Kamu.
7. Aktifkan Kembali dengan Perintah Telefon
Jika masih tidak dapat mengaktifkan produk Microsoft Office Kamu secara online, dapat mencoba mengaktifkannya dengan perintah telefon. Pilih opsi “Aktifkan melalui perintah telefon” dan ikuti instruksi yang diberikan. Berikut adalah langkah-langkah untuk mengaktifkan kembali Microsoft Office dengan menggunakan perintah telepon:
- Buka Microsoft Office: Buka aplikasi Microsoft Office yang ingin aktifkan.
- Klik opsi “Activate”: Pada jendela yang muncul, klik opsi “Activate” pada bagian bawah jendela.
- Pilih opsi “Activate by Phone”: Pilih opsi “Activate by Phone” pada jendela berikutnya.
- Pilih negar: Pilih negara Kamu dari daftar yang tersedia.
- Panggil nomor telepon yang tertera: Panggil nomor telepon yang tertera pada jendela dan ikuti petunjuk suara yang diberikan. Kamu akan diminta untuk memasukkan kode instalasi produk yang tertera pada jendela Microsoft Office.
- Masukkan kode instalasi produk: Setelah diminta, masukkan kode instalasi produk yang tertera pada jendela Microsoft Office dengan benar menggunakan tombol angka pada telepon.
- Masukkan kode verifikasi: Kamu akan diberikan kode verifikasi oleh petugas Microsoft melalui suara atau melalui SMS. Masukkan kode verifikasi yang diberikan pada jendela Microsoft Office.
- Klik “Activate”: Setelah memasukkan kode verifikasi, klik tombol “Activate” pada jendela Microsoft Office. Produk Microsoft Office akan diaktivasi.
Dengan menggunakan perintah telepon, dapat mengaktifkan kembali Microsoft Office secara manual dengan mengikuti petunjuk yang diberikan. Pastikan untuk memasukkan kode instalasi produk dan kode verifikasi dengan benar agar aktivasi berhasil.
8. Jalankan Microsoft Office sebagai Administrator
Coba jalankan Microsoft Office sebagai administrator dengan mengklik kanan pada aplikasi dan memilih “Jalankan sebagai administrator.” Ini dapat membantu mengatasi masalah aktivasi. Berikut adalah langkah-langkah untuk menjalankan Microsoft Office sebagai administrator:
- Klik kanan ikon Microsoft Office: Cari ikon Microsoft Office pada desktop atau dalam menu Start, lalu klik kanan pada ikon tersebut.
- Pilih opsi “Run as Administrator”: Pada menu yang muncul, pilih opsi “Run as Administrator”.
- Berikan izin administrator: Jika sistem meminta izin administrator, klik “Yes” atau “Allow” untuk memberikan izin.
- Masukkan kode lisensi: Setelah Microsoft Office terbuka, masukkan kode lisensi yang valid untuk mengaktifkan produk. Jika sudah diaktifkan sebelumnya, coba lakukan beberapa tindakan seperti mengedit atau membuat dokumen baru untuk memastikan bahwa Microsoft Office sudah berfungsi dengan benar.
Dengan menjalankan Microsoft Office sebagai administrator, dapat memperbaiki masalah aktivasi pada Microsoft Office yang disebabkan oleh masalah izin atau hak akses. Pastikan Kamu memasukkan kode lisensi yang benar untuk mengaktifkan produk secara penuh.
9. Bersihkan Cache DNS
Cache DNS pada komputer Kamu dapat menyimpan informasi yang salah atau usang, yang dapat mempengaruhi aktivasi produk Microsoft Office. Bersihkan cache DNS dengan menggunakan perintah “ipconfig /flushdns” pada Command Prompt. Berikut adalah langkah-langkah untuk membersihkan cache DNS:
- Buka Command Prompt: Cari “Command Prompt” di menu Start, klik kanan pada hasil pencarian, dan pilih “Run as Administrator”.
- Ketikkan perintah “ipconfig /flushdns”: Ketikkan perintah tersebut pada jendela Command Prompt, lalu tekan Enter.
- Tunggu hingga proses selesai: Proses pembersihan cache DNS akan memakan waktu beberapa detik atau beberapa menit tergantung pada ukuran cache DNS.
- Tutup Command Prompt: Setelah proses selesai, tutup jendela Command Prompt dan buka kembali aplikasi Microsoft Office yang bermasalah.
Membersihkan cache DNS dapat membantu mengatasi masalah aktivasi pada Microsoft Office karena terkadang cache DNS dapat menyimpan informasi yang tidak akurat atau usang tentang alamat server aktivasi. Dengan membersihkan cache DNS, Kamu dapat memastikan bahwa Microsoft Office mencari alamat server aktivasi yang benar.
10. Perbarui Windows
Pastikan Windows kamu diperbarui dengan versi terbaru. Microsoft Office memerlukan pembaruan terbaru dari Windows untuk berfungsi dengan benar. Berikut adalah langkah-langkah untuk memperbarui Windows:
- Buka Settings: Klik ikon Start di pojok kiri bawah layar, lalu klik ikon Settings.
- Pilih opsi “Update & Security”: Di jendela Settings, pilih opsi “Update & Security”.
- Klik “Check for updates”: Di halaman Update & Security, klik tombol “Check for updates”. Windows akan mencari pembaruan sistem yang tersedia.
- Instal pembaruan yang tersedia: Setelah Windows selesai mencari pembaruan sistem, klik tombol “Download and install” untuk mengunduh dan memasang pembaruan yang tersedia.
- Tunggu hingga proses selesai: Proses instalasi pembaruan mungkin memakan waktu beberapa menit atau beberapa jam tergantung pada ukuran pembaruan dan kecepatan internet Kamu.
- Restart komputer: Setelah proses instalasi pembaruan selesai, mungkin perlu me-restart komputer untuk mengaktifkan pembaruan baru.
Memperbarui Windows dapat membantu mengatasi masalah aktivasi pada Microsoft Office karena pembaruan sistem terbaru dapat memperbaiki bug atau masalah pada sistem yang mungkin mempengaruhi aktivasi Microsoft Office. Pastikan Windows selalu terbarui agar Microsoft Office berfungsi dengan baik.
11. Perbarui Driver Perangkat Keras
Pastikan driver perangkat keras diperbarui dengan versi terbaru. Driver yang usang atau rusak dapat mempengaruhi aktivasi produk Microsoft Office. Berikut adalah langkah-langkah untuk memperbarui driver perangkat keras:
- Buka Device Manager: Klik ikon Start di pojok kiri bawah layar, lalu ketik “Device Manager” dan klik opsi terkait di hasil pencarian.
- Pilih perangkat keras yang ingin diperbarui: Pada jendela Device Manager, cari perangkat keras yang ingin perbarui. Klik kanan perangkat keras tersebut, lalu pilih opsi “Update driver”.
- Pilih opsi “Search automatically for updated driver software”: Di jendela Update Driver, pilih opsi “Search automatically for updated driver software”. Windows akan mencari pembaruan driver terbaru untuk perangkat keras secara online.
- Tunggu hingga proses selesai: Windows akan mencari pembaruan driver terbaru dan mengunduhnya jika ditemukan. Tunggu proses hingga selesai.
- Instal driver baru: Setelah proses download selesai, Windows akan menginstal driver baru secara otomatis. Ikuti petunjuk di layar untuk menyelesaikan proses instalasi.
- Restart komputer: Setelah proses instalasi selesai, mungkin perlu me-restart komputer untuk mengaktifkan driver baru.
Memperbarui driver perangkat keras dapat membantu mengatasi masalah aktivasi pada Microsoft Office karena driver perangkat keras yang tidak terbarui dapat memengaruhi performa sistem yang pada akhirnya akan memengaruhi aktivasi Microsoft Office. Pastikan driver perangkat keras selalu terbarui agar Microsoft Office berfungsi dengan baik.
12. Uninstall dan Install Ulang Microsoft Office
Jika semua langkah sebelumnya tidak berhasil, dapat mencoba untuk menghapus instalasi Microsoft Office dan menginstalnya kembali. Pastikan untuk mengunduh installer dari situs web resmi Microsoft. Berikut adalah langkah-langkah untuk uninstall dan install ulang Microsoft Office:
- Uninstall Microsoft Office: Klik ikon Start di pojok kiri bawah layar, lalu pilih “Control Panel”. Di jendela Control Panel, klik opsi “Programs and Features” atau “Programs” tergantung versi Windows yang digunakan. Cari Microsoft Office dalam daftar program yang terinstal, lalu klik kanan dan pilih “Uninstall”. Ikuti petunjuk di layar untuk menyelesaikan proses uninstall.
- Restart komputer: Setelah proses uninstall selesai, restart komputer Kamu.
- Download installer Microsoft Office: Kunjungi situs resmi Microsoft untuk mendownload installer Microsoft Office yang sesuai dengan versi dan lisensi Kamu.
- Instal Microsoft Office: Buka installer Microsoft Office yang telah Kamu download, lalu ikuti petunjuk di layar untuk menginstal ulang Microsoft Office. Pastikan untuk memasukkan kode lisensi yang benar jika diminta selama proses instalasi.
- Aktifkan Microsoft Office: Setelah proses instalasi selesai, buka Microsoft Office dan pastikan aktivasi berhasil dilakukan. Jika masih muncul pesan “Product Activation Failed”, ikuti langkah-langkah sebelumnya pada tutorial ini untuk mencari solusinya.
Uninstall dan install ulang Microsoft Office dapat membantu mengatasi masalah aktivasi yang terjadi karena terdapat file atau konfigurasi yang rusak. Pastikan untuk mengunduh installer Microsoft Office yang benar dan memasukkan kode lisensi yang benar selama proses instalasi untuk memastikan aktivasi berhasil dilakukan.
13. Gunakan Perintah SLMGR
SLMGR adalah perintah yang dapat digunakan untuk mengelola lisensi produk Microsoft. Coba gunakan perintah SLMGR untuk memperbaiki masalah aktivasi. Berikut adalah tutorial cara menggunakan perintah SLMGR untuk mengatasi product activation failed pada Microsoft Office:
- Buka Command Prompt (CMD) dengan cara klik tombol Start, ketik “CMD” pada kolom pencarian, lalu klik kanan dan pilih “Run as administrator”.
- Ketik perintah “slmgr -rearm” (tanpa tanda kutip) pada CMD, lalu tekan Enter.
- Akan muncul pesan pop-up yang meminta Kamu untuk me-restart komputer. Klik “OK” untuk melanjutkan.
- Setelah restart, buka kembali Microsoft Office dan periksa apakah permasalahan product activation failed sudah teratasi.
Perlu diingat, penggunaan perintah SLMGR hanya dapat dilakukan tiga kali. Setelah itu, Kamu perlu mengaktifkan lisensi secara resmi atau melakukan beberapa cara lain yang telah dijelaskan sebelumnya.
14. Hubungi Dukungan Microsoft
Jika semua upaya telah gagal, Kamu dapat menghubungi dukungan Microsoft untuk mendapatkan bantuan lebih lanjut dalam mengatasi masalah aktivasi. Berikut adalah tutorial cara menghubungi dukungan Microsoft untuk mengatasi permasalahan product activation failed pada Microsoft Office:
- Kunjungi situs resmi Microsoft di https://support.microsoft.com/id-id/contactus/ untuk memilih produk dan masalah yang ingin Kamu laporkan.
- Pilih “Microsoft Office” sebagai produk yang ingin Kamulaporkan, lalu pilih jenis permasalahan yang dihadapi.
- Pilih opsi “Bicara dengan agen” untuk menghubungi dukungan Microsoft melalui live chat atau “Dapatkah kami menghubungi Kamu?” untuk mendapatkan panggilan balik dari tim dukungan.
- Isi informasi yang diminta pada formulir, seperti nama lengkap, alamat email, dan nomor telepon.
- Ikuti petunjuk selanjutnya yang diberikan oleh tim dukungan untuk menyelesaikan permasalahan product activation failed pada Microsoft Office.
Perlu diingat, beberapa opsi dukungan mungkin memerlukan biaya atau memerlukan untuk memiliki lisensi resmi dari Microsoft Office. Jika menggunakan produk bajakan, maka dukungan tersebut mungkin tidak dapat membantu menyelesaikan permasalahan.
15. Upgrade ke Versi Terbaru Microsoft Office
Jika masih menggunakan versi lama Microsoft Office, masalah aktivasi dapat terjadi karena dukungan untuk versi lama telah dihentikan. Pertimbangkan untuk mengupgrade ke versi terbaru Microsoft Office. Berikut adalah tutorial cara melakukan upgrade ke versi terbaru Microsoft Office untuk mengatasi permasalahan product activation failed:
- Buka Microsoft Store atau situs web resmi Microsoft Office.
- Cari versi terbaru Microsoft Office yang tersedia untuk upgrade. Pastikan untuk memilih versi yang sesuai dengan kebutuhan dan perangkat Kamu.
- Baca informasi rinci tentang versi terbaru, termasuk fitur baru, persyaratan sistem, dan biaya upgrade.
- Jika Kamumemutuskan untuk melakukan upgrade, pilih opsi “Beli” atau “Upgrade” dan ikuti petunjuk yang diberikan.
- Setelah proses pembelian atau upgrade selesai, instal versi terbaru Microsoft Office di perangkat.
- Aktifkan lisensi dengan memasukkan kode lisensi yang valid.
- Setelah lisensi diaktifkan, pastikan untuk mengonfigurasi pengaturan dan preferensi baru yang mungkin berbeda dari versi sebelumnya.
Dengan melakukan upgrade ke versi terbaru Microsoft Office, dapat memperbaiki masalah product activation failed dan juga memperoleh fitur-fitur baru yang lebih canggih dan lebih stabil. Pastikan untuk memilih versi yang sesuai dengan kebutuhan dan budget Kamu.
Kesimpulan
Nah itulah tutorial dan cara ampuh untuk mengatasi masalah Product Activation Failed pada Microsoft Office. Dari memeriksa koneksi internet Kamu hingga menghapus dan menginstal ulang Microsoft Office, harus mencoba langkah-langkah ini untuk memperbaiki masalah tersebut.
Masalah aktivasi pada Microsoft Office dapat sangat menjengkelkan, tetapi dengan mengikuti langkah-langkah di atas, Kamu seharusnya dapat mengatasi masalah tersebut dengan mudah. Pastikan untuk selalu memperbarui sistem dan perangkat lunak untuk menghindari masalah aktivasi di masa depan.
DAFTAR ISI
 Revolusi Tekno Berita Teknologi Meliputi Investasi, Aplikasi, Gadget, iPhone, laptop & Pc, Tutorial dan Berbagai Informasi Sosial Media Terupdate.
Revolusi Tekno Berita Teknologi Meliputi Investasi, Aplikasi, Gadget, iPhone, laptop & Pc, Tutorial dan Berbagai Informasi Sosial Media Terupdate.
